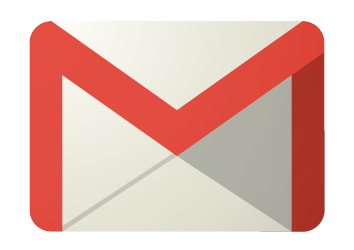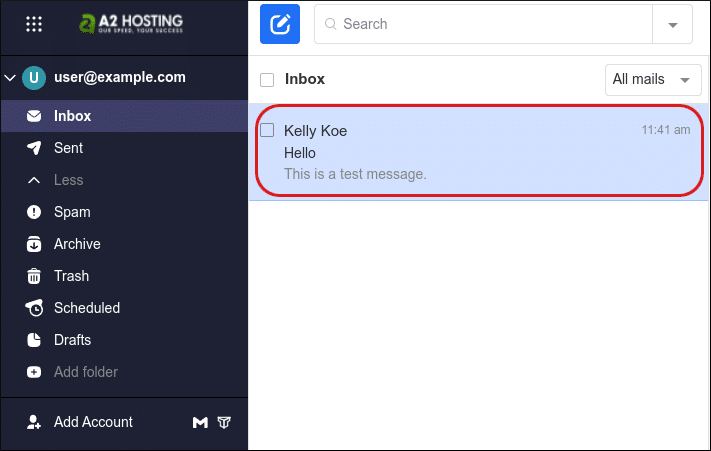Er zijn vast enkele taken die je herhaaldelijk zelf uitvoert op je pc. Dat is zonde van je tijd, zeker als je die taken ook kunt automatiseren. Windows zelf bevat hiervoor een paar tools, maar met enkele gratis hulpjes kun je nog meer tijd besparen.
Tip 01: Automatisch starten
Je kunt Taakplanner inzetten om een applicatie automatisch met Windows te starten als deze zelf niet die mogelijkheid biedt, maar het kan ook eenvoudiger. Open Instellingen van Windows en kies Apps / Opstarten. Schakel eenvoudigweg het schuifje bij de gewenste toepassingen in.
Staat je applicatie niet in deze lijst, druk dan op Windows-toets+R, voer shell:startup uit (als je dit alleen voor je eigen account wilt) of shell:common startup (als dit voor alle gebruikers moet gelden). Sleep nu de snelkoppeling van je toepassing naar het geopende Verkenner-venster.
Tip 02: Basistaak
Je wilt misschien niet dat specifieke apps of scripts altijd samen met Windows worden uitgevoerd, maar alleen onder bepaalde omstandigheden. Met de ingebouwde Taakplanner kan dit. Hieronder laten we kort zien hoe je hiermee aan de slag kunt gaan om je pc automatisch op een bepaald tijdstip te laten afsluiten, maar we gaan al snel over naar meer geavanceerde taken.
Open Taakplanner via het Windows-startmenu en klik in het rechterdeelvenster op Basistaak maken. Vul een naam en beschrijving in en klik op Volgende. Bij Trigger kies je (bijvoorbeeld) Dagelijks en in het volgende venster geef je het tijdstip op, bijvoorbeeld 20:00:00 uur. Druk nogmaals op Volgende en kies Een programma starten – dit is trouwens de enige nog werkende optie. Klik op Volgende en verwijs via de knop Starten naar de applicatie die je wilt laten uitvoeren. In ons voorbeeld wordt dit C:WindowsSystem32shutdown.exe. Bij Parameters toevoegen kun je hier bijvoorbeeld invullen: -s -t 30 -c “Dit systeem sluit zo meteen af!”. Met -s geven we aan dat we de pc volledig willen afsluiten (-h zet je pc in sluimerstand), -t 30 zorgt voor dertig seconden vertraging en de commentaartekst achter -c zal als melding verschijnen. Bevestig met Volgende en rond af met Voltooien.
De taak wordt toegevoegd, maar via een dubbelklik kun je deze altijd nog bewerken. Op het tabblad Algemeen kun je deze bijvoorbeeld de optie Uitvoeren ongeacht of gebruiker wel of niet is aangemeld selecteren. In het rechterdeelvenster kun je een geselecteerde taak (tijdelijk) Uitschakelen of (definitief) Verwijderen.
Tip 03: Systeemgebeurtenis
In de vorige tip hebben we een voorbeeld gegeven van een taak die automatisch op vaste tijdstippen wordt uitgevoerd, maar op het tabblad Trigger zijn er nog andere opties, zoals Als de computer wordt opgestart, Als ik mij aanmeld en Als een specifieke gebeurtenis wordt geregistreerd. Deze laatste vergt enige toelichting.
Windows houdt namelijk gedetailleerd bij wat er op je systeem gebeurt via logboeken. Je opent deze door op Windows-toets+R te drukken en eventvwr.msc uit te voeren. We kunnen hier niet diep ingaan op deze tool, maar als je in het linkerdeelvenster Windows-logboeken opent, zie je al meteen enkele interessante logboeken, waarvan de belangrijkste het Systeem-logboek is. Wanneer je deze opent, zie je in het middelste venster een chronologische lijst van systeemgebeurtenissen. Klik op de kolomtitel Niveau om mogelijke problemen te identificeren, zoals waarschuwingen en fouten.
Stel dat je automatisch een melding wilt ontvangen wanneer zich een specifiek probleem opnieuw voordoet. Rechtsklik dan op dit item en kies Taak aan deze gebeurtenis koppelen. Taakplanner start nu op met het venster Een basistaak maken. Alles staat al correct ingevuld, zoals je merkt in het onderdeel Bij gebeurtenisregistratie. Het enige wat je nu nog hoeft te doen, is de gewenste actie te koppelen aan deze gebeurtenis.
Tip 04: Notificatie
Je bepaalt natuurlijk zelf wat er in dit geval moet gebeuren (zoals het opstarten van een toepassing, zie tip 2), maar wat als je gewoon een pop-upvenster met een melding wilt laten verschijnen? De optie Een bericht weergeven is helaas uitgeschakeld, maar er is een handig trucje.
Kies hier Een programma starten en klik op Volgende. Bij Programma/script vul je het interne commando msg in en bij Parameters toevoegen (optioneel) vul je *
Tip 05: Batchscript
Vanuit Taakplanner kun je ook eigen (batch)scripts laten uitvoeren. Zo’n script kan handig zijn om meerdere opdrachten na elkaar uit te voeren. Stel dat je met een muisklik alle tijdelijke of overbodige bestanden wilt verwijderen. Open Kladblok en voer de volgende regels in:
Bewaar dit bestand met de extensie bat of cmd (dus niet txt), bijvoorbeeld op je bureaublad. Met een dubbelklik voer je dit batchbestand uit, waarbij de eigenlijke opruimactie gebeurt door de del-commando’s. Je kunt deze bestandsextensies uiteraard naar wens aanpassen. De parameter /s zorgt ervoor dat bestanden in submappen ook worden meegenomen. Handig om weten: voor een lijst met beschikbare commando’s ga je naar de Opdrachtprompt en voer je help uit, gevolgd door help
Om dit script met de Taakplanner uit te voeren, voeg je het volledige pad naar dit bestand toe in het veld Programma/script, bijvoorbeeld: “C:Users
Het zou handig zijn als je dit script kunt laten uitvoeren wanneer je je afmeldt bij Windows, maar helaas is deze trigger niet beschikbaar in Taakplanner. Gelukkig is er een slim trucje waarmee je dit toch kunt regelen. Het afmeldproces is namelijk een systeemgebeurtenis die wordt vastgelegd in het Windows-logboek Beveiliging met de naam Logoff. Zoals we hebben gezien in tip 3, kun je hier makkelijk een taak aan koppelen, bijvoorbeeld je batchbestand.
Tip 06: RoboIntern
Met de juiste combinatie van scripts en triggers valt dus best veel uit de ingebouwde Taakplanner te halen, maar wie op zoek is naar een krachtiger alternatief zonder dat je zelf met scripts aan de slag moet, kan bij het gratis RoboIntern terecht. Het tabblad Features geeft een overzicht van alle mogelijkheden (merk wel op dat systeemgebeurtenissen als trigger hier helaas ontbreken).
We demonstreren hier hoe je bij een bepaalde gebeurtenis jezelf een e-mail kunt laten sturen. Download en pak het zip-bestand uit en start het programma op (een installatie is niet nodig). Er zijn al een aantal voorbeeldtaken opgenomen waar je heel wat uit kunt leren.
Selecteer een willekeurige taak en druk op het bijbehorende knopje Edit task. Je herkent ook hier de vertrouwde Taakplanner-logica, met de tabbladen Actions, Triggers en Options. Wanneer je op het tabblad Actions het Edit-knopje indrukt, merk je al snel de kracht van RoboIntern: we telden meer dan zestig mogelijke acties. Bekijk zeker ook de beschikbare opties op de andere twee tabbladen. Ongewenste taken laten zich op elk moment verwijderen met het vuilnisbakpictogram.
Tip 07: E-mail ontvangen
Stel dat je graag een e-mail wilt ontvangen wanneer een specifiek bestand wordt aangepast, bijvoorbeeld in een gedeelde map. Druk hiervoor op de gele plusknop, zowel in het taakoverzicht als op het tabblad Actions. Bij Type selecteer je bijvoorbeeld Send email with plain text, eventuele bijlagen voeg je toe met de knop Attachments. Bij Email from selecteer je het gewenste e-mailaccount, bijvoorbeeld Default Outlook account of je klikt op Edit account / Email server en kiest een optie zoals Gmail, Hotmail of Custom. Zorg wel dat je hier de juiste instellingen invult. De overige velden, zoals Email recipients, Subject en Body spreken voor zich. Onderaan stel je Email action in op Send. Bewaar je instellingen met Add action.
Uiteraard moet je op het tabblad Triggers nog een voorwaarde instellen. Druk ook hier op de plusknop en kies bij Type bijvoorbeeld in de rubriek File status de optie File Modified. Bij File path vul je het pad in naar het bestand dat je wilt monitoren. Bevestig met Add trigger / Add task en druk op de knop Run task om de taak te testen.
Weet dat je probleemloos meerdere actions en/of triggers kunt definiëren. Op het tabblad Options bepaal je hoe deze acties moeten worden uitgevoerd (In parallel of Serially) en of aan alle triggers moet worden voldaan (Any true of All true). Wijzigingen leg je vast met de knop Update task.
Slimme scripts
In dit artikel focussen we ons op automatiseringstools waarvoor zo goed als geen kennis van enige scripttaal is vereist. Ben je bereid je in een scripttaal te verdiepen, dan verdient AutoHotkey je aandacht. Let op: de app kan wel vals-positieven opleveren bij antivirustools.
De installatie is nauwelijks meer dan een muisklik, maar voor je er iets zinnigs mee kunt doen, moet je eerst een script maken. Dit kan met Kladblok, maar een handiger editor is SciTE4AutoHotkey. Start deze op en kies File / New. Je kunt nu meteen de gewenste instructies invoeren. We geven een eenvoudig testscript als voorbeeld:
Bewaar het scriptbestand met de extensie hka. Sluit de editor af en dubbelklik op het bestand zodat het script geladen wordt en als een pictogram zichtbaar is in het systeemvak van Windows.
De syntax van het script is redelijk duidelijk. De eerste scriptregel zorgt ervoor dat Kladblok wordt opgestart wanneer je in Windows Alt+N indrukt. Wanneer je vervolgens in Kladblok Ctrl+H indrukt wordt automatisch Hallo, wereld! getypt en verder worden tikfouten als Mircosoft en Andorid automatisch gecorrigeerd. Wat eenvoudige instructies als voorbeeld, maar AutoHotkey biedt veel meer en krachtigere mogelijkheden.
Via deze webpagina vind je een (Engelstalige) beginnerscursus en er zijn ook veel instructievideo’s te vinden op YouTube.
Tip 08: TinyTask
Een aantal krachtige programma’s, zoals Adobe Photoshop of de kantoorapplicaties van Microsoft Office, ondersteunen het gebruik van macro’s. Dit zijn reeksen instructies of commando’s die later met één enkele opdracht na elkaar kunnen worden uitgevoerd om repeterende taken te automatiseren. Het proces van het maken en uitvoeren van macro’s kan verschillen per applicatie. Met TinyTask kun je (een soort) macro’s opnemen die in principe overal in Windows werken, zonder dat je je zorgen hoeft te maken over de onderliggende code.
Ga naar TinyTask en download het exe-bestand. Je kunt het bestand direct uitvoeren, er is geen installatie vereist. Houd er rekening mee dat antivirussoftware dit bestand mogelijk onterecht als een ‘keylogger’ ziet, maar dit is niet ongebruikelijk bij macrorecorders.
Er verschijnt een zwevend venster met zes knoppen. Om een macro-opname te starten, druk je op de Rec-knop. Deze knop wordt rood om aan te geven dat de opname is gestart. Alles wat je nu op je computer doet, wordt automatisch vastgelegd. Dit geldt niet alleen voor toetsaanslagen, maar ook voor muisbewegingen en -klikken. Je kunt bijvoorbeeld een programma starten, naar een map navigeren, (rechts)klikken op een bestand of tekst typen. Druk op de rode knop (of op Ctrl+Shift+Alt+R) om de opname te stoppen.
Tip 09: Opties
Test je macro-opname met behulp van de groene afspeelknop in TinyTask. Houd er rekening mee dat TinyTask alleen de schermcoördinaten opslaat. Als een knop of menu zich niet op dezelfde locatie bevindt als tijdens de opname, kan de macro mogelijk niet het gewenste effect hebben. Je kunt je opnames natuurlijk ook opslaan. Gebruik hiervoor de knop Save. De opname wordt dan opgeslagen in een rec-bestand en je kunt deze altijd oproepen en afspelen via de Open-knop.
Je kunt zo’n macro ook uitvoeren vanaf de Opdrachtprompt, waardoor je de macro – of eventueel meerdere exemplaren – kunt opnemen in een batchbestand of in Taakplanner. Zo’n opdrachtregel kan er als volgt uitzien:
tinytask <"pad_naar_rec-bestand">
Bijvoorbeeld:
tinytask c:tinytaskmacrosmijnmacro.rec
Maar er is nog een handige functie. TinyTask heeft namelijk een ingebouwde compiler. Hiermee kun je een rec-bestand omzetten in een uitvoerbaar exe-bestand. Het enige wat je hoeft te doen, is de macro laden en op de knop Opslaan als drukken. Vervolgens geef je een naam en pad voor het bestand op.
Met de Prefs-knop kun je verschillende instellingen aanpassen, waaronder de afspeelsnelheid van de macro. Standaard is de afspeelsnelheid ingesteld op 1x, maar je kunt via Set Custom Speed willekeurige waarden invoeren, van 1 tot 100. Je kunt hier eveneens instellen hoe vaak de macro moet worden herhaald (standaard is dit één keer).
Tip 10 Clavier+
Als je voornamelijk tekstmacro’s wilt maken, waarbij de gewenste tekst wordt uitgeschreven zodra je een sneltoets indrukt of een specifieke tekencombinatie typt, kun je beter een tool als Clavier+ of PhraseExpress gebruiken. Hoewel tekstverwerkers zoals Microsoft Word ook dergelijke functies hebben, werken ze meestal alleen binnen die specifieke applicatie.
We nemen hier het gratis Clavier+ als voorbeeld (met opensource GPLv3-licentie) en tonen je ook hoe je de tool kunt gebruiken om snel programma’s te starten.
Download de app (beschikbaar in zowel 32bit- als 64bit-versies, evenals een draagbare editie). De installatie vereist slechts enkele muisklikken.
Bij de eerste keer opstarten zie je meteen enkele eenvoudige voorbeelden. Selecteer ze en controleer telkens de bijbehorende instellingen in het dialoogvenster. Als je een van de vooraf geprogrammeerde sneltoetsen probeert uit te voeren (zoals Win+Shift+E om het euroteken te verkrijgen), werkt dit mogelijk niet. Je moet namelijk eerst het dialoogvenster sluiten voordat de sneltoetsen actief worden.
Je zult merken dat Clavier+ zeer gebruiksvriendelijk is, maar heb je aanvullende informatie of ondersteuning nodig, raadpleeg dan de documentatie op de website van Clavier+.
Tip 11 Extra opties
Je kunt de voorbeeldmacro’s eenvoudig verwijderen via het rode kruis. Om je eigen sneltoets toe te voegen, druk je op de blauwe plusknop en kies je de optie Tekst toevoegen. Geef de gewenste toets of toetscombinatie op bij Sneltoets. Als je onderscheid wilt maken tussen bijvoorbeeld de linker en rechter Ctrl-toets, vink dan Linker en rechter toets onderscheiden aan. Bij Activatievoorwaarde kun je aangeven of toetsen als Caps Lock, Num Lock of Scroll Lock eveneens ingeschakeld moeten zijn. Dit kan handig zijn als je dezelfde basistoets voor verschillende handelingen wilt gebruiken.
Typ vervolgens je tekst in het veld Tekst schrijven. Je kunt op het pijlknopje klikken voor extra opties, zoals Toetsen aanslag simuleren, (Speciaal) karakter typen of Bijzonder commando uitvoeren. In deze laatste categorie vind je handige functies zoals Wachten (gebruik
Naast tekstmacro’s zijn er ook opties om een programma of een (Windows-)app te starten, een map te openen of naar een specifieke webpagina te gaan. Je hoeft hiervoor enkel de doellocatie aan te geven. Een handige tip: vink Clavier+ lanceren bij het opstarten van Windows aan als je wilt dat de tool altijd beschikbaar is.
Powered by
https://id.nl/huis-en-entertainment/computer-en-gaming/software/alles-automatisch-zo-laat-je-ook-windows-voor-jou-werken