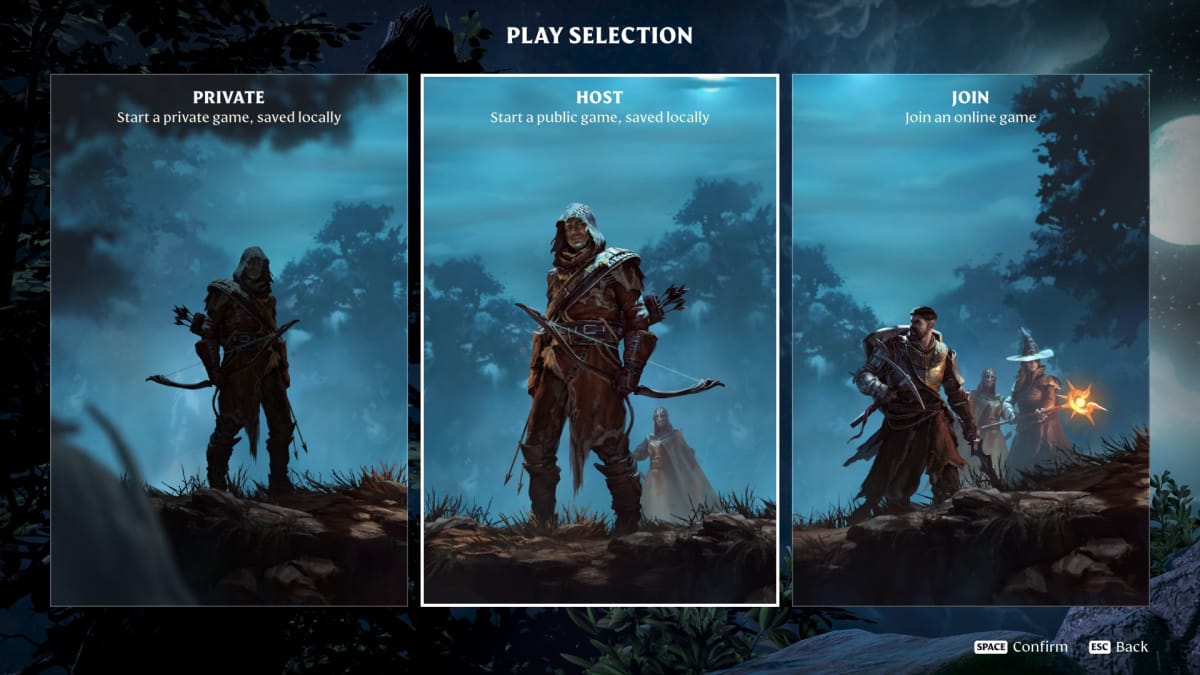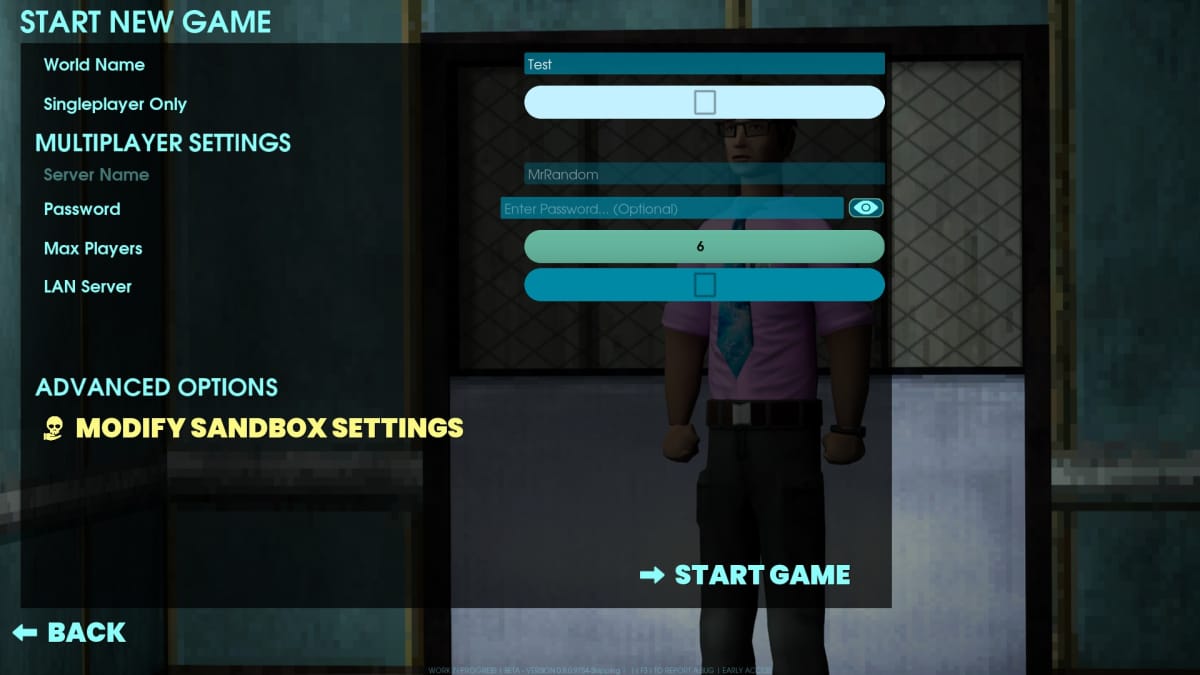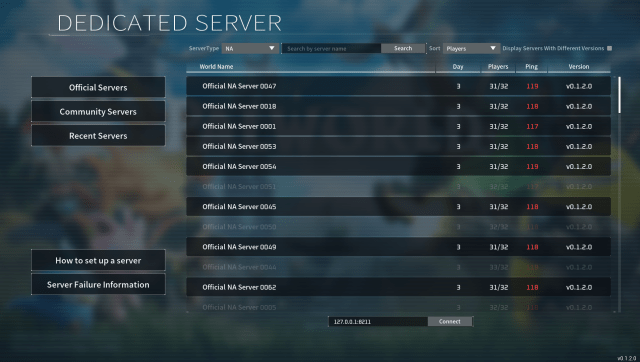Uploading the Build
Once you have the server binaries you will need to upload them to your server. Once the Steam tool anonymous download is enabled, you can skip this step.
The easiest way to do this, once you’ve configured your FTP service, is to download FileZilla and upload the entire build folder to the shared folder. Once the build is uploaded, copy it to an installation directory of your choice:
cp -r /home/ftpuser/shared/Build_Server /installation/directory/you/want/
chown -R gameuser /installation/directory/you/want/
chmod +x /installation/directory/you/want/NebulousDedicatedServer
Configuration File
There is a fully commented example server config provided with the server build to get you started. Keep in mind that once the automatic downloading with Steam is available, this file will be tracked by Steam and updated if you change it so it is recommended to make a copy.
When the server starts it will search for DedicatedServerConfig.xml in the installation directory. You can also specify a different configuration file with the -serverConfig flag. This option exists to enable multiple instances to be run without needing multiple distinct installations. I recommend you keep your config file outside the installation directory so that updating the server does not wipe it.
The config file can be broken down into a few logical sections:
- Server Basics – Things like the name, MOTD, player count, ports, and admins.
- Game Settings – Scenario, time limit, and other game rules.
- Map Rotation – Available maps and how the rotation works.
- Bots – For PVE servers.
- Mods – Available mods and whether modded fleets are allowed.
You can leave the Admin section blank, but if you want to be able to control your server when you’re in the lobby you’ll need to be registered here. Use your 64-bit Steam ID.
Port Filtering
If you set up a firewall (like you should have) you will need to open the appropriate ports in order for outside computers to connect to your server. There are two primary ports that need to be opened. The default game port is 7777 TCP, and it is what all game traffic flows over. The default Steam query port is 27016 UDP, which is required for your server to be queried by the server browser. Use whatever ports you put in your configuration file.
Unblock these ports like so:
firewall-cmd –permanent –add-port 7777/tcp
firewall-cmd –permanent –add-port 27016/udp
systemctl restart firewalld
Remember to forward these ports on your router if you are running the server inside your home network.
Running Your Server
Assuming everything above was done correctly, you should be able to start your server now! You can run the server with the following command:
NOTE: When you start your server you will get absolutely spammed with a wall of errors about missing shaders. This is, apparently, a Unity “feature” and they have repeatedly said on their forums it will not be fixed. You can safely ignore them, though it does make it very hard to pick out actual legitimate errors that could be preventing your server from starting up correctly.
/installation/directory/you/want/NebulousDedicatedServer -nographics -batchmode -logFile /path/to/your/log/server.log -serverConfig /path/to/your/server/ServerConfig.xml
However, this will cause your terminal to be kept busy with the running server and closing your terminal will kill the server. You could put an & after the command to cause it to run in the background, or you could take a little extra effort in the next section to make managing your server a breeze.
https://steamcommunity.com/sharedfiles/filedetails/?id=2963605370