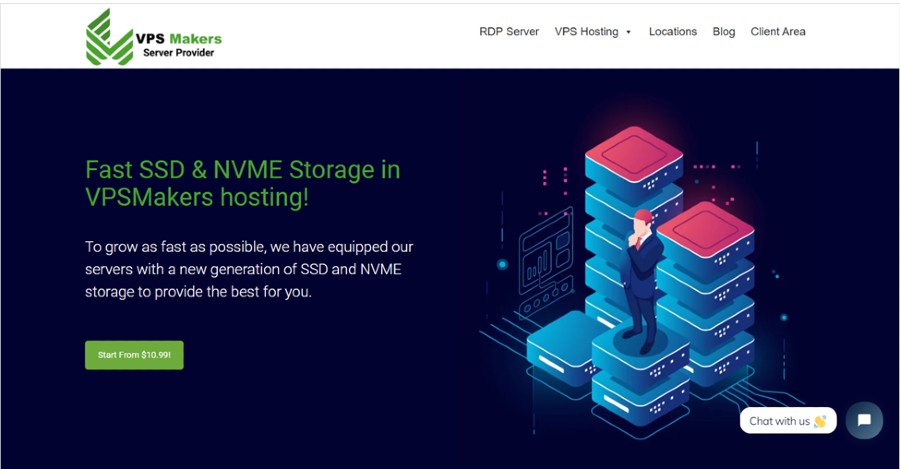Virtual non-public server options present safe internet hosting environments for customers to configure and make the most of as they like. These digital environments are remoted, permitting the person to profit from higher efficiency and extra reliability than they might have utilizing shared internet hosting. In addition, with the flexibility to make the most of sources as wanted with out sharing the server, many customers really feel that VPS options present them with extra management and freedom over their server use.
VPS options are generally offered as a service by web internet hosting suppliers, like OVHcloud. They present customers with a VPS within the type of their product Elite, with predefined sources that work with the customers’ working techniques to run their functions. Of course, as soon as you buy your VPS by way of OVHcloud, you want to configure it appropriately to set your operations up for achievement.
SEE: Hiring Kit: Cloud Engineer (TechRepublic Premium)
Requirements to get began
To start, you’ll want to get an OVHcloud account and buy a VPS by deciding on one from their array of VPS solutions. For this text, we will likely be discussing the OVHcloud Elite VPS choice. Starting at $34 per 30 days, the answer incorporates an 8 vCore, wherever from 8GB to 32GB of reminiscence, wherever from 160GB to 640GB of storage by way of an SSD NVMe, and 2Gbps unmetered bandwidth.
Configuring your VPS service
Of course, you’ll want to configure your Elite VPS service to meet your server wants. You’ll need to begin by deciding on Order Now below the Elite product choice, which can carry you to a web page titled Configure your Virtual Private Server (Figure A).
On this web page, you’ll first be prompted to Configure your Virtual Private Server Instance by selecting from the vary of VPS situations to swimsuit your price range and necessities. Select your most popular occasion from Processor, Memory and Storage choices (Figure B).
Figure B

Next, you’ll want to select your pictures by deciding on between an working system with distribution solely or distribution with the appliance. Depending on your choice, you’ll select between the offered working system choices (Figure C).
Figure C

After this, you have to point out whether or not you would like to maintain or modify your information middle localization and amount. In this part, you may select the place you’d like to host your VPS primarily based on the choices of OVHcloud’s international community of knowledge facilities listed under. Then, affirm the variety of VPSs you would like to deploy and choose Continue on the backside of the web page (Figure D).
Figure D

The subsequent web page will present choices for added options that you could be add to your service. You can choose between Snapshot, Additional Storage and Automated Backup. If you select Additional Storage, additionally, you will want to present the quantity of storage you’d like per 30 days by way of the dropdown checklist. Once that is finished, choose Continue on the backside of the web page (Figure E).
Figure E

The subsequent web page, titled Order Summary, will allow you to select between three totally different cost choices for your Elite service. You can select between a month-to-month, 12-month or 12-month subscription. This web page additionally gives an in depth abstract of your order and an space to provide a promo code when you’ve got one. After you end this web page, choose the Login and pay choice to proceed (Figure F).
Figure F

After this, you will have to full the Payment and Confirmation pages, and also you’ll be on your manner. Don’t fear in case you forgot to create an OVHcloud account prior to now, as you’ll have the choice to create one earlier than you take a look at (Figure G).
Figure G

Once you’ve got accomplished these steps, you may set up your resolution. Then you must obtain an electronic mail notifying you that your server is prepared, and the e-mail can even present your login credentials.
How to start utilizing your VPS
Go onto the OVHcloud web site and log in to the OVHcloud Control Panel. When you’re logged in, go to the Bare Metal Cloud part and choose your VPS server from the Virtual Private Servers checklist. This will carry you to a dashboard with details about your VPS resolution (Figure H).
Figure H

It is essential to know that your directions for configuring your VPS could differ relying on whether or not you might be utilizing the present OVHcloud VPS vary or the older VPS vary. For instance, the OVHcloud Elite VPS choice falls inside the present VPS vary.
When putting in your VPS from the Control Panel, you may be prompted to create a person with elevated permissions. Then, you must obtain the aforementioned electronic mail containing the login credentials. Once you’ve got this, you may join to your VPS with the username and password offered (Figure I) and entry your server by way of a command-line terminal or third-party resolution on Windows. The Elite VPS works with Linux, MACm or third-party software program on Windows like PuTTy.
Figure I

Using the command-line terminal or third-party resolution of your selecting, open this system and enter the server title or its IPv4 tackle as prompted by the appliance. The system will then have you ever present your username and password and proceed with the command-line interface.
To log in to your VPS with the data offered within the electronic mail, kind the next command:
ssh username@IPv4_of_your_VPS
This will allow you to log in as a pseudo person with elevated privileges, configure your VPS and carry out administrative duties. Below is the command you may enter to change your admin password, which is advisable:
To change your password:
~$ sudo passwd username
New password:
Retype new password:
passwd: password up to date efficiently
Then, change to the foundation person and alter your admin password:
~$ sudo su -
~# passwd
New password:
Retype new password:
passwd: password up to date efficiently
https://www.techrepublic.com/article/configure-vps/