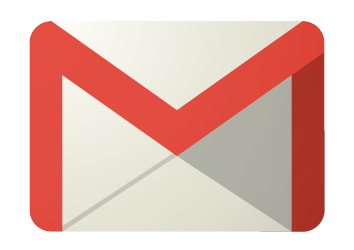The ONLYOFFICE CRM software might help you enhance your buyer relations, and it solely takes a couple of minutes to get it arrange to meet the needs of your business. Jack Wallen reveals you ways.
ONLYOFFICE is a robust platform that gives loads of instruments and options to meet the needs of your business. It contains Documents, Projects, Mail, People, Community, Talk, Calendar, RSS and a CRM. That CRM software may be very useful for the administration of your prospects (which is the goal of CRM) with options like contacts, duties, alternatives, invoices, instances and reviews. And given it’s built-in with all of the different ONLYOFFICE options, this CRM could be simply the platform your business has been lacking.
I’ve already addressed deploying ONLYOFFICE using Docker and how to use the project management tool. This time, I need to enable you get the CRM prepared to use.
SEE: Feature comparison: Time tracking software and systems (TechRepublic Premium)
What you’ll want
The solely stuff you’ll want to observe together with this how-to is a operating occasion of ONLYOFFICE and a working e mail account you should use.
How to arrange an e mail account in ONLYOFFICE
The very first thing you should do is about up an e mail account ONLYOFFICE will use. This is critical for the invoicing characteristic (as you may’t ship invoices with out it). You can use both an inner or exterior account, as long as you’ve gotten the e mail server settings for each incoming and outgoing emails. You’ll want the server deal with, port quantity, authentication kind, SMTP server deal with and password for the account. So, earlier than you begin configuring ONLYOFFICE, observe down that info first.
Once you’ve gotten the essential info, log into your ONLYOFFICE occasion and click on Mail from the important web page (Figure A).
Figure A

On the ensuing web page, from the left sidebar, click on Account Management (Figure B).
Figure B

Click Add New Account after which, when prompted, click on Advanced (Figure C).
Figure C

Fill out all of the required particulars for your e mail account (Figure D) and click on Save. Almost instantly it is best to see the Inbox populate with e mail. Congratulations, your default account has been created.
Figure D

How to configure CRM invoicing in ONLYOFFICE
The subsequent step for you could be including services for invoicing. Before you try this, you’ll first need to configure your firm profile inside the Invoices settings. You ought to discover a itemizing for Organization Profile beneath CRM | Settings (Figure E).
Figure E

From the Organization Profile settings web page (Figure F), customise it to your liking. This info can be included on your bill, so it’s essential that you simply take the time to do that.
Figure F

How to arrange taxes in ONLYOFFICE
If you’re promoting merchandise, you would possibly want to arrange taxes. This is completed in Settings | Invoice settings | Taxes. On that web page (Figure G), click on Create Tax.
Figure G

In the ensuing popup (Figure H), fill out the info for the new tax setting and click on Save.
Figure H

How to add services for invoicing in ONLYOFFICE
Next, we’d like to add services for invoicing functions. To do that, click on Invoice settings | Products & Services (in the left sidebar) after which click on Create Item (Figure I).
Figure I

Fill out all of the info for the new merchandise (Figure J) and click on Save (or Save and Create New Item).
Figure J

The subsequent factor you may want to do is add customized consumer fields. By default, the consumer fields are fairly frequent. You’ll discover identify, firm, place, e mail, telephone, web site/social, deal with, tags, foreign money and outline. Let’s say you need to add a subject for pursuits (which may be useful, given that is all about managing buyer relations). For that, you’ll want to go to Settings | Other settings | User Fields. From there, click on Create User Field (Figure Okay).
Figure Okay

In the ensuing popup (Figure L), give the new subject a reputation, choose a sort and customise the dimension.
Figure L

Once you’ve added the customized subject, it is going to present up whenever you go to add a brand new contact in Persons (Figure M).
Figure M

At this level, it’s only a matter of repeating all of this (including merchandise/companies, individuals/companies) till you’ve gotten the CRM software populated with your assets. As you get deeper into the product, you’ll discover there are different superior settings that can serve you properly. Until you get to the level the place you want these options, you have to be good to go for a while.
Subscribe to TechRepublic’s How To Make Tech Work on YouTube for all the newest tech recommendation for business execs from Jack Wallen.
https://www.techrepublic.com/article/how-to-configure-the-onlyoffice-crm-for-your-business-needs/