
If you are trying to join an Enshrouded dedicated server or your friends can’t seem to find and join yours, you may need to open a port or two on your router. I’ll show you how to open ports through port forwarding in this guide.
Whenever you can’t join a game (but most of your friends can), it usually means your firewall or router is blocking your connection. It’s easy to set up an exception for a firewall, but port-forwarding is where most players get intimidated and just give up. Don’t be that player. Relax. It’s really not that difficult. I’ve been port-forwarding since the early Xbox 360 days, and I’m certainly no IT expert.
I’ll guide you through the entire process one step at a time.
Before you port forward for Enshrouded dedicated servers
There are a few things you need before opening ports for Enshrouded:
- Your PC’s IPv4 address
- Your router configuration username and password
IPv4 address
The IPv4 address is not your actual IP address. This is a position your router assigns to each connected device in your household network. Think of your router as a landlord and your PC as one of the tenants. When a new tenant joins your internet network, the landlord (the router) gives them a number, which is the IPv4 address.
To find your PC’s IPv4 address, click the start button and type CMD (no need for caps). You will see a program called Command Prompt. A scary-looking black window will appear that looks like something a hacker might use. Don’t worry; this is just standard Windows stuff. In the black window, type the following: “ipconfig /all” without the quotation marks.
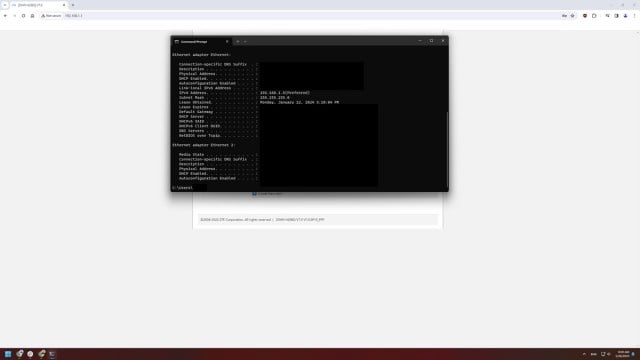
A new window will appear that looks like the one in the image above. Don’t worry about anything here except for the part that says IPv4 address. Write down or remember that number. You only really need to remember the very last digit.
My IPv4 address was: 192.168.1.5
This means my PC is the fifth tenant on my router’s list. The other tenants may be my mobile phone, my other PC, and whatever else uses the Wi-Fi. For you, it could be a different number.
Router configuration username and password
Before you ask, no, this is not your Wi-Fi password. This is the username and password you need to set up the wi-fi network.
Open your browser and type one of the following as the address:
192.168.0.1
Or
192.168.1.1
This will take you to your router configuration page. If neither of these work, you probably have a special router that uses a different address. Check your router manual if neither of these addresses works.
Now, if one of the addresses worked, you’ll likely see a plain page asking for your username and password.
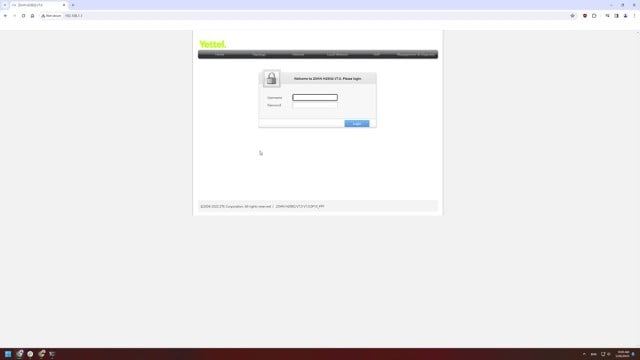
Here’s the kicker: Most router configuration usernames and passwords are the same. I would say that 80 percent of passwords use:
Username: admin
Password: admin
If these don’t work for you, check your router manual for the password. It will probably be something super easy, such as the name of your internet service provider. After you log in, you’ll be taken to your router’s main configuration page.
How to port forward for Enshrouded dedicated servers
Unfortunately, this is the part where my images won’t be of much use. While all routers generally have the same functions, each one has a different configuration page. Fortunately, all you really have to do here is find the Port Forwarding option. So, navigate around the menus until you find it. For me, it was under Internet / Security / Port Forwarding.
After you enter the Port Forwarding option, you’ll see a window that will likely be empty (unless you’ve opened ports in the past). Here, you can create a special rule for your router to allow you to join or host an Enshrouded server. This is where you enter your PC’s IPv4 address, the port you want to open, and any other parameters you might need (and you don’t need anything else). Now, create a new rule for Port Forwarding:
- Enter your IPv4 address
- Make sure it’s for both TCP and UDP (if you don’t have an option for both, you’ll have to create two separate ports, one for TCP and one for UDP)
- The port you need to open is: 15636
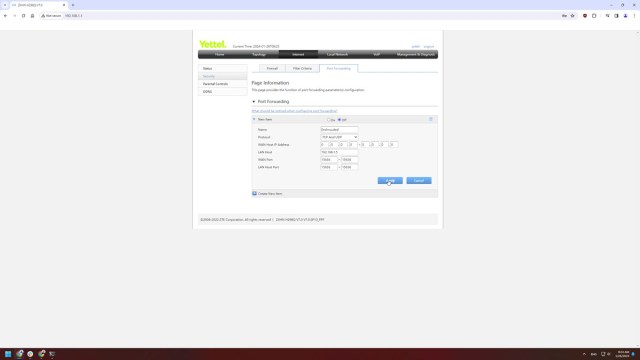
It should look something like the image above. Save the port forwarding rule and log out of the Router configuration screen. Congratulations. If you’ve done everything correctly, you should be able to join or host a dedicated server in Enshrouded. If you still can’t, you either messed something up, or your Firewall is blocking access. Even if it doesn’t work, at least you can cross it off the list. Keep in mind that you can use a third-party hosting service (like Nitrado) to set up your Enshrouded dedicated server.
https://dotesports.com/enshrouded/news/how-to-port-forward-for-enshrouded-dedicated-servers






