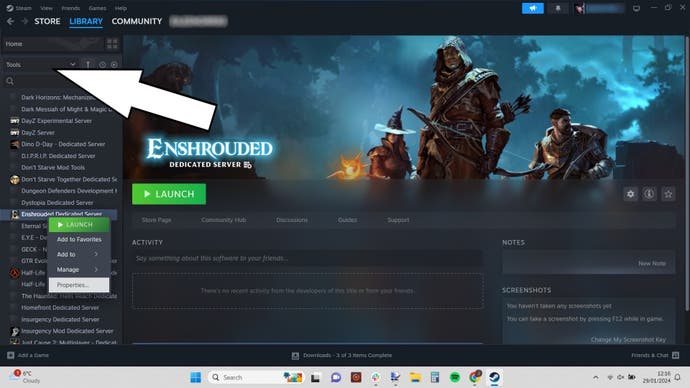
Dedicated servers in Enshrouded allow you to play with up to 16 friends.
It’s a little tricky to set up a server if this is your first time, so we’ve explained how to set up a dedicated server and how to join a dedicated server in Enshrouded below, including how to port forward, and what the recommended system requirements are for playing in servers.
For more help, check out our pages on how to get Metal Scraps, how to get Resin, and how to get and use the Grappling Hook.
On this page:
How to set up a dedicated server in Enshrouded
For now, dedicated servers are only supported on Windows. Linux support is planned for a later update.
Here’s how to set up a dedicated server in Enshrouded:
- Download Enshrouded.
- Download separate Enshrouded Dedicated Server executable from the ‘Tools’ section of your Steam library.
- Instead of clicking the ‘Launch’ button, right-click the Enshrouded Dedicated Server from the tools list and select ‘Properties’.
- Select the ‘Installed Files’ tab and click ‘Browse’ to open the executable’s folder and then launch the enshrouded_server application.
- After launching enshrouded_server once, it will create a file called ‘enshrouded_server.json’ in the same folder, and this file can then be opened with any text editor to configure your dedicated server.
Once you’ve completed the steps above, open ‘enshrouded_server.json’ with your text editor of choice (we went with the simple Notepad) and write the following in each line of text between the quotation marks:
- Name – “Insert the name of your server here”.
- Password – “Insert your server’s password here”.
- saveDirectory – “Insert the name of the folder you wish to save your world on” (this is optional, as it’s set as ‘./savegame’ by default).
- logDirectory – “Insert the name of the folder you wish to use for storing log-files” (this is also optional, as it’s set as ‘./logs’ by default).
- Ip – “Insert your IPv4 address”.
- gamePort – “Can change to match your firewall settings”.
- queryPort – “Can change to match your firewall settings”.
- slotCount – “Insert the maximum players you want on your server” (pick a number between one and 16).
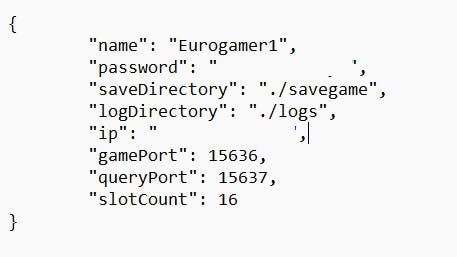
To get your IPv4, open the Command Prompt and enter ‘ipconfig’, then copy and paste it into the ‘enshrouded_server.json’ document. Keep the ‘gamePort’ and ‘queryPort’ numbers as default, unless you need to change for firewall reasons.
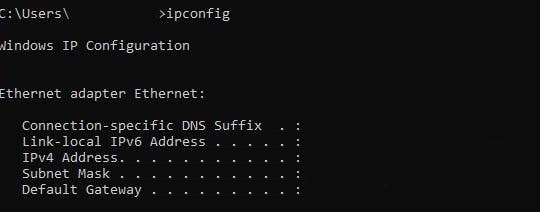
Firewall
The next step is ensuring other players can join your server by playing on the same local network (LAN) as you. It’s important to note that this is very much dependent on your firewall software and choice of router, so we can’t give dedicated instructions for everyone. Instead, we recommend looking up a guide for your specific firewall software and router.
Port forward
You also need to port forward to get a dedicated server to work in Enshrouded. Again, the exact instructions for doing this depends on your specific router, so we can’t be too specific, but we can give you an idea of what you need to do.
Here’s a general explanation for how to port forward for Enshrouded:
- Find the port forward section for your router settings.
- Create a new rule for Enshrouded.
- Name the new rule and type your IPv4 address (or select your device from a dropdown menu).
- Select both the ‘TCP’ and ‘UDP’ options and add the number ‘15636’ to port forward.
Depending on your router provider, sometimes you need to enter the port numbers separately, and sometimes as a range.
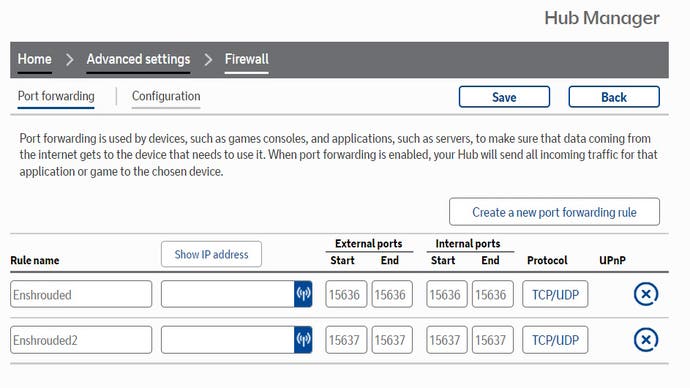
You can now open the Enshrouded Dedicated Server application while playing Enshrouded to enter your dedicated server! Keep the command window open while playing to keep your server active.
Remember, open your dedicated server from the ‘enshrouded_server’ application in the EnshroudedServer folder on Windows, not by launching in Steam. This stops some odd server issues from occurring, including your server not appearing when searching for it. You can find this folder again by right-clicking the Enshrouded Dedicated Server from the tools list and selecting ‘Properties’, going to the ‘Installed Files’ tab, then clicking ‘Browse’.
If you find your dedicated server isn’t working for some reason, try port forwarding the number ‘15637‘ as well in a different rule, resetting your router, or double-checking you’re writing the same numbers in the ‘gamePort’ and ‘queryPort’ sections of the ‘enshrouded_server.json’. If you changed these numbers for your firewall, you might have to type the new numbers instead.
If this doesn’t work, there’s most likely an issue with your firewall settings. Although we don’t recommend doing this, you can turn off your firewall application completely to force your Enshrouded server to work.
How to join a dedicated server in Enshrouded
Joining a dedicated server in Enshrouded is easy, as all you need to do is:
- From the main menu, select the character you want to use, then click ‘Play’.
- Select the ‘Join’ option, then ‘Search for server name’ on the right-hand side.
- Type the name of the server you want to join.
- Click ‘Join’ and enter that server’s password if one has been set up.
- Enjoy playing on a dedicated server with up to 16 people!
You can also press the star button next to a server in order to find it quicker next time.

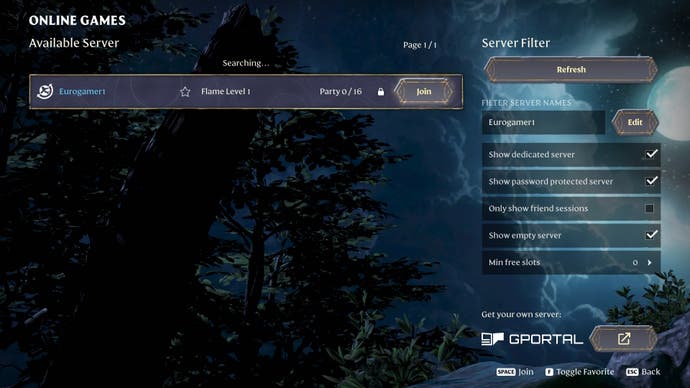
Remember, if you’re the one hosting and can’t see your server – even though you know you’re typing its correct name – you need to launch your dedicated server from the ‘enshrouded_server’ application in the EnshroudedServer folder on Windows, not directly from Steam.
If you’re the one who created a server, you can change its name, password, and maximum allowed players at any time by opening the ‘enshrouded_server.json’ as a text file and changing the text in quotation marks.
Enshrouded dedicated server system requirements
As taken from the official Enshrouded Server FAQ, here’s what hardware you need to play with four to six players on a dedicated server in Enshrouded:
- CPU Intel Core i7 with 3.2 GHz or equivalent AMD / 6 Cores (12 Threads)
- 16 GB RAM
- SDD storage with at least 30 GB free space for the installation.
- Up to 100mb for each additional saved world.
- Internet Connection: Per player an upload capacity of 2mbit/sec is recommended. Download capacity should roughly match the upload.
To run a dedicated server that is able to handle 16 players in Enshrouded you need:
- CPU Intel Core i7 with 3.7 GHz or equivalent AMD / 8 Cores (16 Threads)
- 16 GB RAM
- SDD storage with at least 30 GB free space for the installation
- Up to 100mb for each additional saved world
- Internet Connection: Per player an upload capacity of 2mbit/sec is recommended. Download capacity should roughly match the upload.
Hope you have fun playing with your friends in Enshrouded!
https://www.eurogamer.net/enshrouded-how-to-get-set-up-a-dedicated-server-create-join-9410






