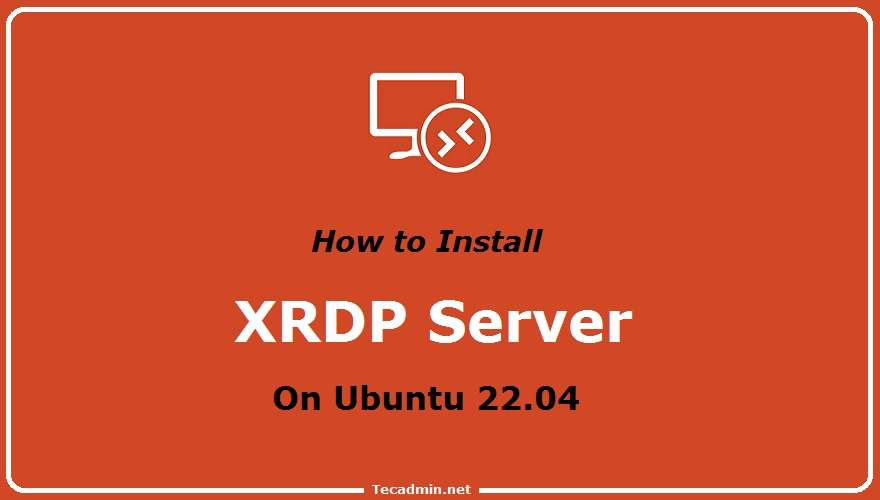
If you’ve secured a powerful 10Gbps dedicated server in USA and want to set up a remote desktop environment, XRDP is an excellent choice. XRDP allows you to access your server’s graphical user interface remotely. In this comprehensive guide, we’ll walk you through the steps to install XRDP on your Ubuntu 22.04 server. Follow these instructions carefully to enable remote desktop access.
Note: Before you start, ensure that you have SSH access to your dedicated server in the USA. If you haven’t set up SSH yet, consult your hosting provider’s documentation for guidance.
Step 1: Connect to Your Server
Start by connecting to one of your 10gbps dedicated servers using SSH. Open a terminal on your local machine and use the following command, replacing your_server_ip with your server’s IP address:
ssh username@your_server_ip
You’ll be prompted for your password. Once you’ve successfully logged in, you’re ready to begin.
Step 2: Update Your System
Before continuing, it is essential to check that all of the software packages running on your server have been brought up to date. Start the process with the following commands:
sudo apt update
sudo apt upgrade
This will update your package list and upgrade the installed packages to their latest versions.
Step 3: Install XRDP and Xfce Desktop
An X Window System (X11) desktop environment is necessary for XRDP to function properly. We’ll be using Xfce, which is a minimal desktop environment that’s also quite user-friendly. Installing Xfce and XRDP is as simple as running the following command:
sudo apt install xrdp xfce4
Step 4: Start XRDP Service
When the installation process is finished, XRDP is not immediately launched automatically. To activate the XRDP service and ensure it starts on boot, use the following commands:
sudo systemctl start xrdp
sudo systemctl enable xrdp
Step 5: Configure XRDP for Xfce
You’ll need to make a.xsession file in your home directory in order to configure XRDP to use Xfce as the default desktop environment. You can do this by following the steps in this article. To create and modify the file, you will need to use a text editor.
echo “startxfce4” > ~/.xsession
This command creates the .xsession file with the necessary content.
Step 6: Configure Your Firewall
If you have a firewall installed on your server (for example, UFW), you will need to open the RDP port (the default port number is 3389) in order to permit incoming connections. To open the port, type the following instructions into your terminal:
sudo ufw allow 3389/tcp
sudo ufw enable
Step 7: Restart XRDP
To apply the changes and ensure that XRDP is using the Xfce desktop environment, restart the XRDP service:
sudo systemctl restart xrdp
Step 8: Connect to XRDP from Your Local Machine
Connecting to your dedicated server can now be accomplished through the use of an RDP (Remote Desktop Protocol) client installed on your local machine. If you’re using a Windows machine, you can use the built-in Remote Desktop Connection. If you are using Linux, you have the option of utilizing either the “Remmina Remote Desktop Client” or “Vinagre.”
Launch the RDP client of your choice and input the server’s Internet Protocol (IP) address, username, and password. The port number 3389 is used by default.
When your connection has been established successfully, the Xfce desktop environment that comes with your Ubuntu 22.04 server will be made available to you.
Step 9: Additional XRDP Configuration (Optional)
XRDP provides additional configuration options through the xrdp.ini and sesman.ini files. These files are located in the /etc/xrdp directory and can be modified to customize XRDP behavior. You can use a text editor to edit these configuration files, but be cautious, and make backups before making changes.
Step 10: Disconnect and Log Out
When you’re finished using your remote desktop session, make sure to log out properly. This helps maintain the security and performance of your server.
Conclusion
On your 10Gbps dedicated server in the United States running Ubuntu 22.04, you have successfully installed XRDP and configured it to work with the Xfce desktop environment. Now that you have remote access to the graphical user interface of your server, it will be much simpler for you to administer and utilize your server for a variety of purposes.
It’s important to remember to keep your server secure when using XRDP because it’s a convenient approach to control your server. Only permit access to RDP from trusted IP addresses, and ensure that your system is frequently updated to fix any security holes that may have been introduced.
Utilize your powerful dedicated server to its full potential by taking advantage of the benefits of remote desktop access and making the most of your hosting resources.
https://indiaeducationdiary.in/how-to-install-xrdp-on-ubuntu-22-04/






