One of the reasons for Discord’s striking popularity is its integration with third-party apps and services. You can connect your Discord account with PlayStation to display which game you are playing, and a similar integration is available for Spotify users too. However, many have complained about Discord not showing their Spotify status in the app. If you run into the same, use the steps below to fix the problem.
Discord’s Spotify integration is a neat way to show what you listen to on the platform. Several reasons can break Spotify integration on Discord. It can be due to an outdated app, account details, glitches with network connection, and more. Without further ado, let’s start our troubleshooting journey.
1. Enable Spotify Status on Discord
When you first connect your Spotify account on Discord, the app enables permission to display Spotify as your status. If you have disabled it due to privacy concerns, use the steps below to enable it.
Discord Desktop
Step 1: Launch the Discord app on your desktop and click on the Settings next to your username.

Step 2: Select Connections from the left sidebar.
Step 3: Enable the ‘Display Spotify as your status’ toggle.
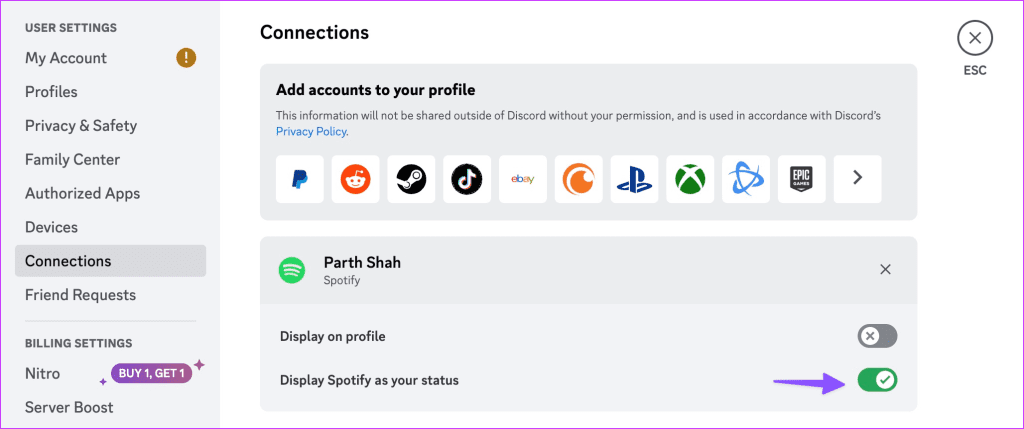
Discord Mobile
Step 1: Open the Discord app on your phone.
Step 2: Tap your Discord profile icon in the bottom-left corner and select Connections.


Step 3: Enable the ‘Display Spotify as your status’ toggle under Spotify.
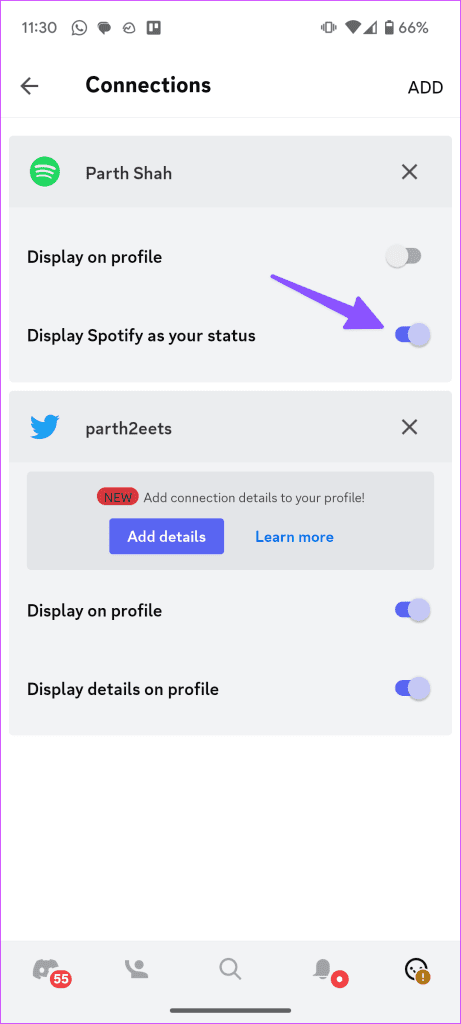
2. Relink Your Spotify Account on Discord
Did you recently change your Spotify account password? Your Spotify status won’t show up due to incorrect account details. You need to relink the Spotify account in Discord. Here’s what you need to do.
Discord Desktop
Step 1: Launch the Discord app on your desktop and click on the Settings next to your username.
Step 2: Click on Connections from the left sidebar and click the ‘x’ mark beside your Spotify account.
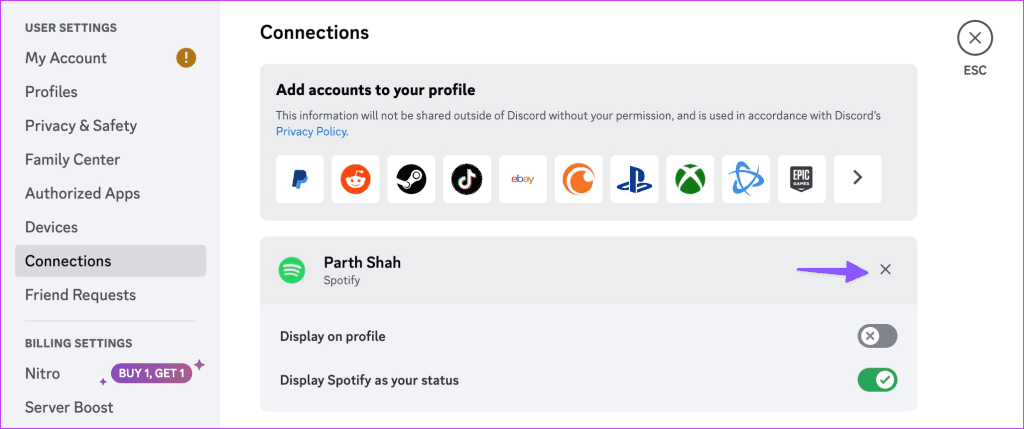
Step 3: Click Disconnect to confirm your decision.
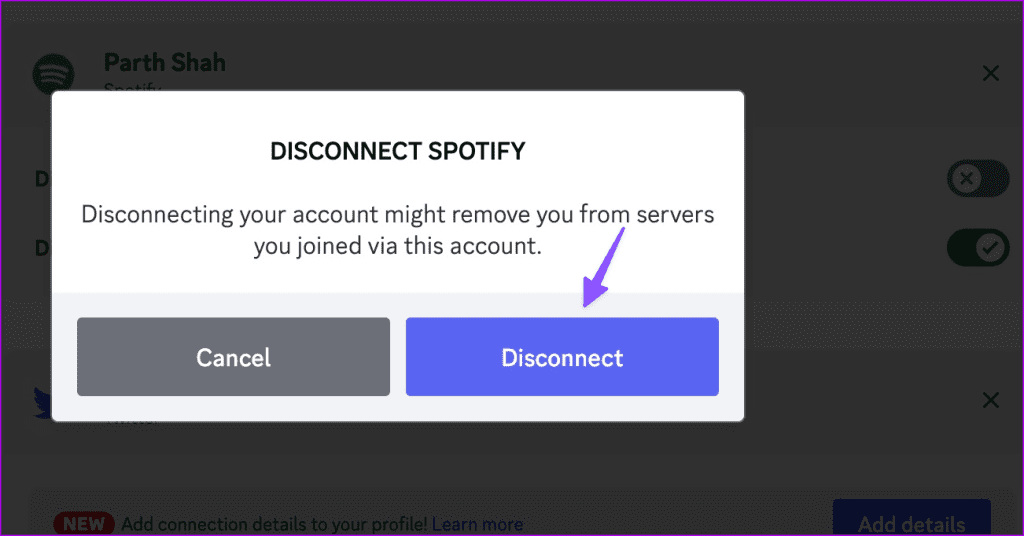
Step 4: Spotify app icon will appear at the top. Click on it. Sign in with your account details and give relevant permission.
Discord Mobile App
Step 1: Open the Discord app on your phone and tap your profile icon in the bottom-left corner.
Step 2: Select Connections. Tap the ‘x’ mark and select Disconnect.
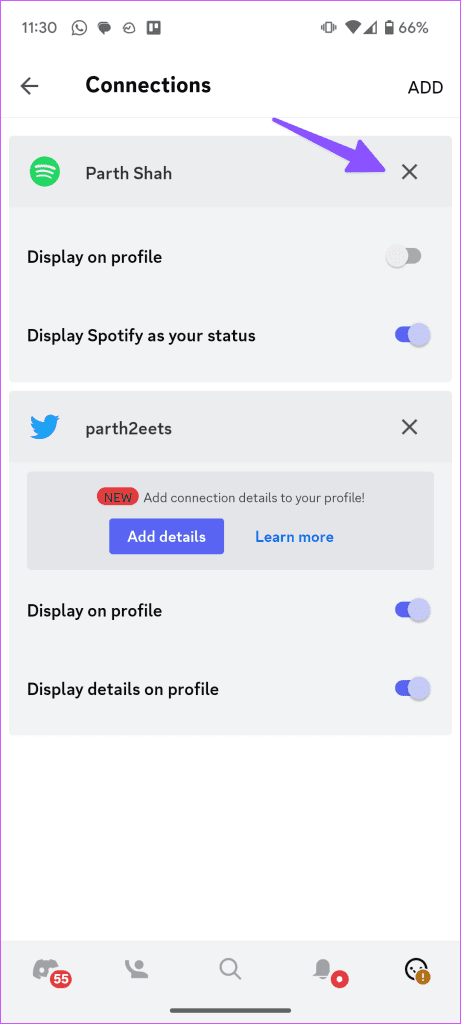
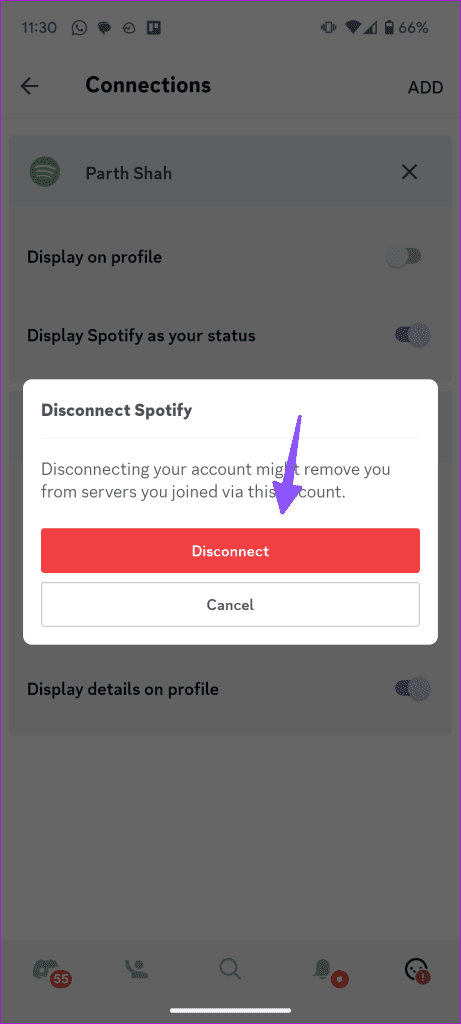
Step 3: Tap Add at the top and select Spotify.
Login with your Spotify account details, and the integration is good to go on Discord.
3. Clear Discord Cache
A corrupt Discord cache often leads to issues like ‘Spotify not showing on Discord.’ You should clear the Discord cache and try again. The steps below won’t affect your existing connections on the platform. Let’s first start with the desktop apps.
Discord Desktop
Windows
Step 1: Press the Windows + E keyboard shortcut to open the File Explorer.
Step 2: Head to the following path (note that you’ll need to replace Username with your account name in the path):
C:UsersAppDataRoaming
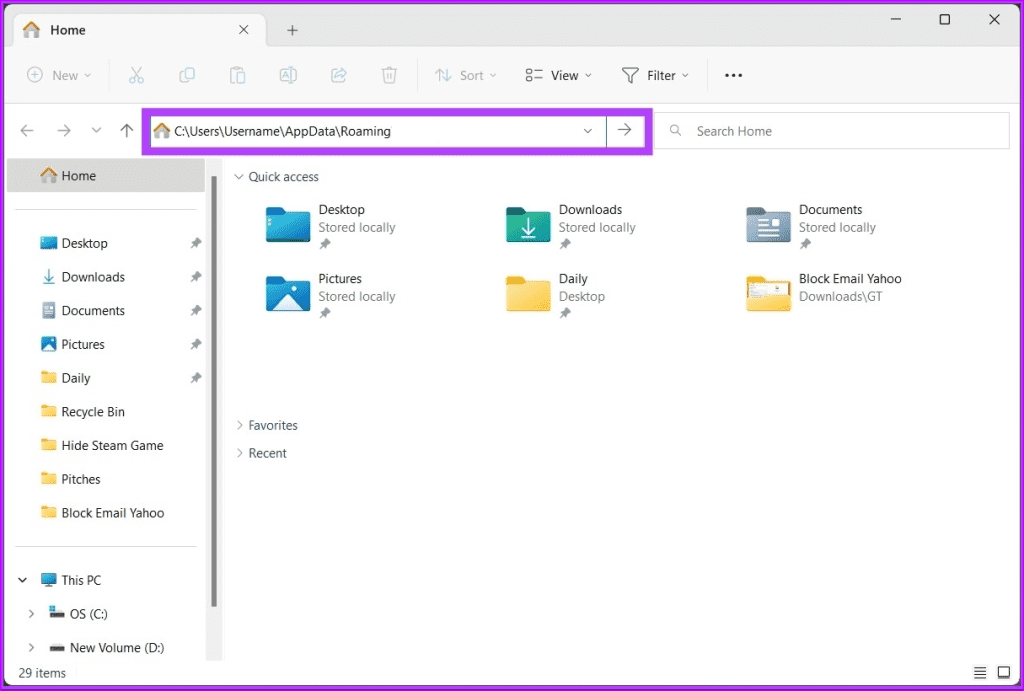
Step 3: Double-click on the Discord folder to open it.

Step 4: Find Cache, Code Cache, and GPUCache folders and delete them from your PC.

Remove those folders from Trash Bin too.
Mac
Step 1: Launch Finder and click Go on the Menubar.
Step 2: Select ‘Go to Folder.’

Step 3: Enter the address below and hit Return:
~/Library/Application Support/discord/
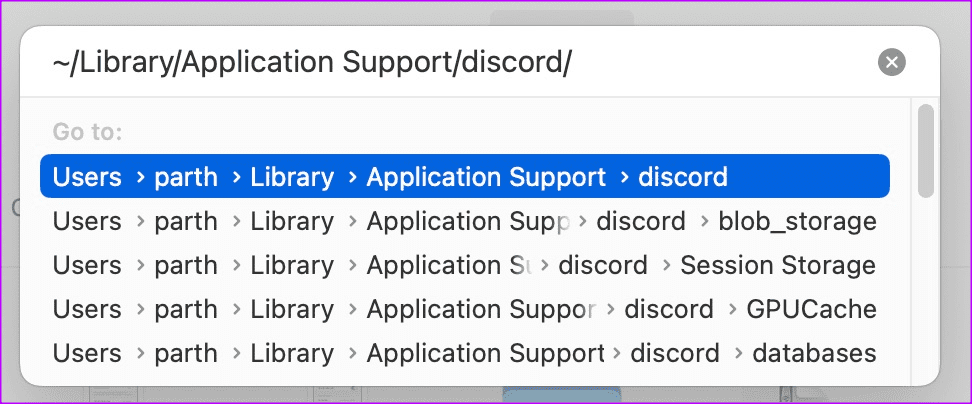
Step 4: Move Cache, Code Cache, and GPUCache folders to Bin.

Discord Mobile
Step 1: Long-press on the Discord app icon and press the ‘i’ icon to open the App info menu.
Step 2: Tap ‘Storage and cache’ and select Clear cache.

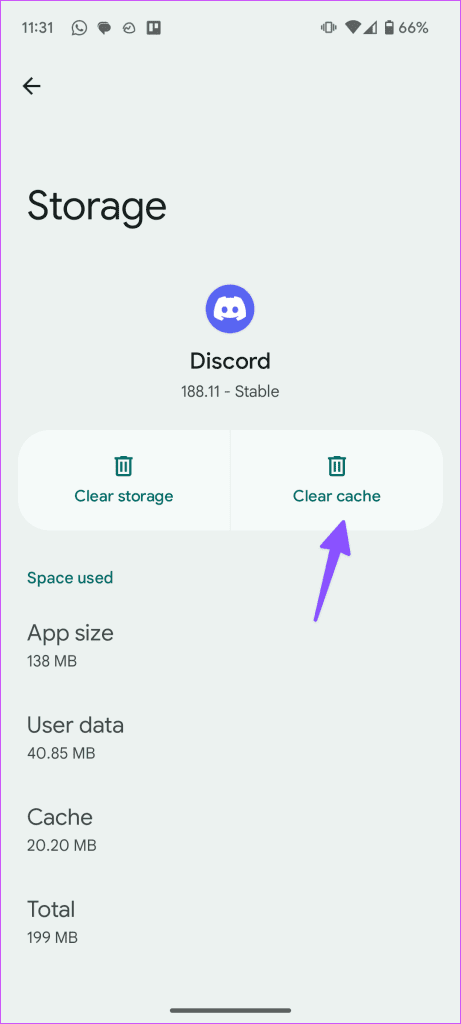
4. Disable the Game Activity Status Message
Your current gaming activity may conflict with Spotify to display your listening mood on the Discord account. You’ll need to stop Steam or Epic Games activity from appearing on your Discord account.
Discord Desktop
Step 1: Launch the Discord app on your desktop and click on the Settings next to your username.

Step 2: Select Connections from the left sidebar.
Step 2: Disable the ‘Display on profile’ toggle for Steam or another gaming account.
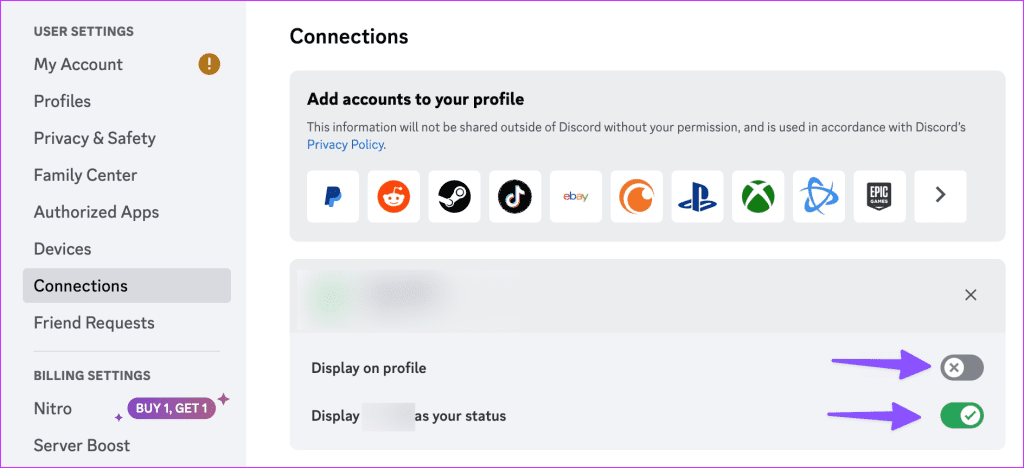
Discord Mobile
Step 1: Launch the Discord app and tap your profile icon in the bottom-right to open your account.
Step 2: Select Connections and disable the ‘Display on profile’ toggle for Steam, Epic Games, or Xbox.

5. Check Discord Status
When Discord faces a server-side outage, you may face issues with basic tasks like sending messages, showing Spotify status, calling, and more. You can visit the company’s dedicated server status website and make sure everything is operational. If there is a major outage, wait for Discord to troubleshoot the problem from their side.
6. Update Discord
Outdated Discord desktop and mobile apps may face problems with displaying the Spotify status. You can simply restart the Discord desktop app, and it starts downloading the latest update.
Mobile users can visit the Play Store or the App Store to install the newest Discord build.
Share Your Music Preference in Discord
Discord works well with third-party apps like Spotify. However, the app failing to display your listening preference defeats the purpose of using such integration in the first place. The tricks above should fix the problem in no time.
https://www.guidingtech.com/fix-discord-not-showing-spotify-status/






