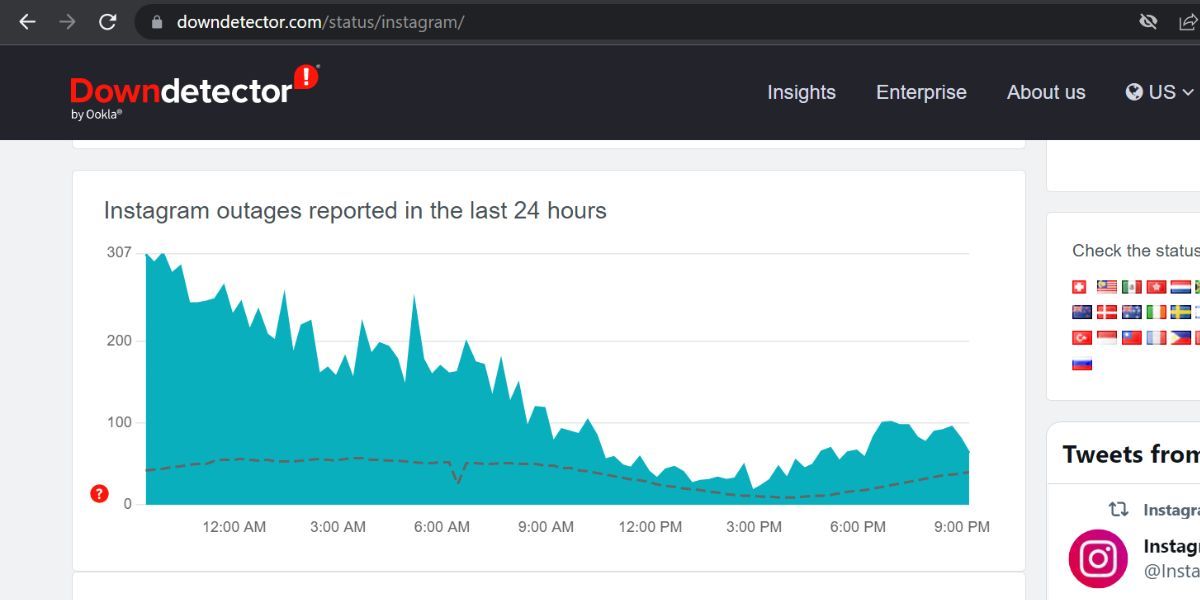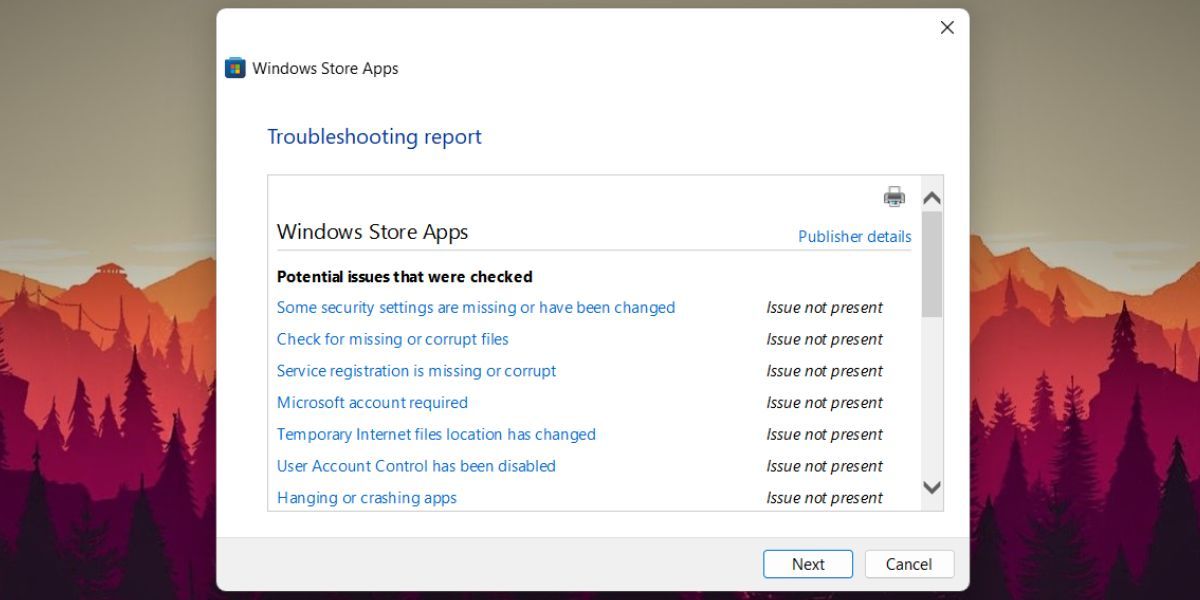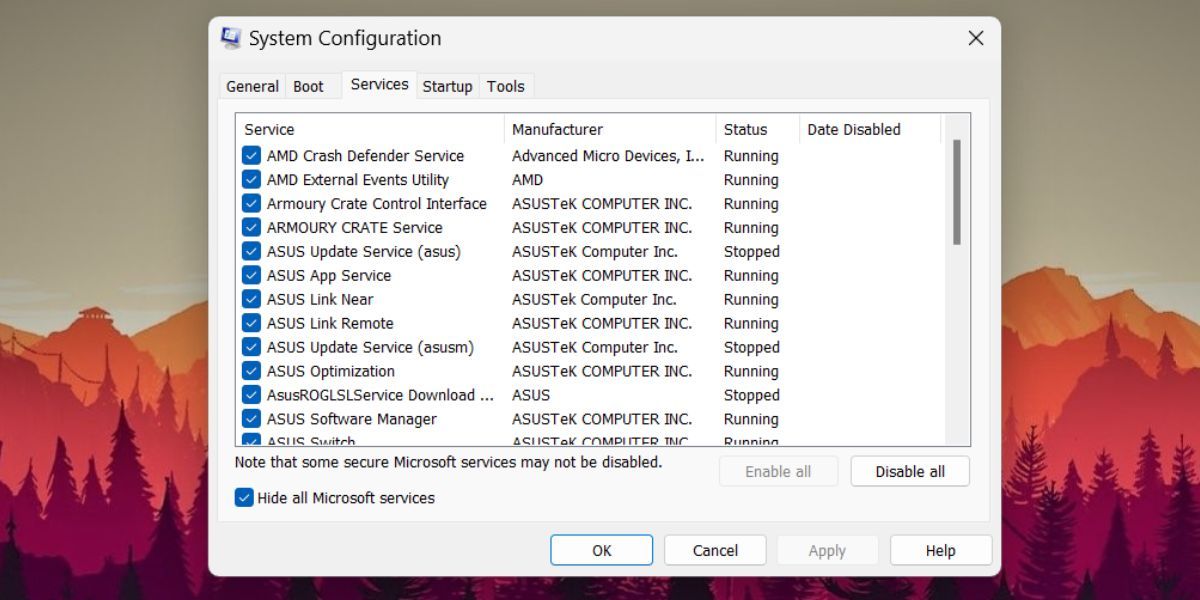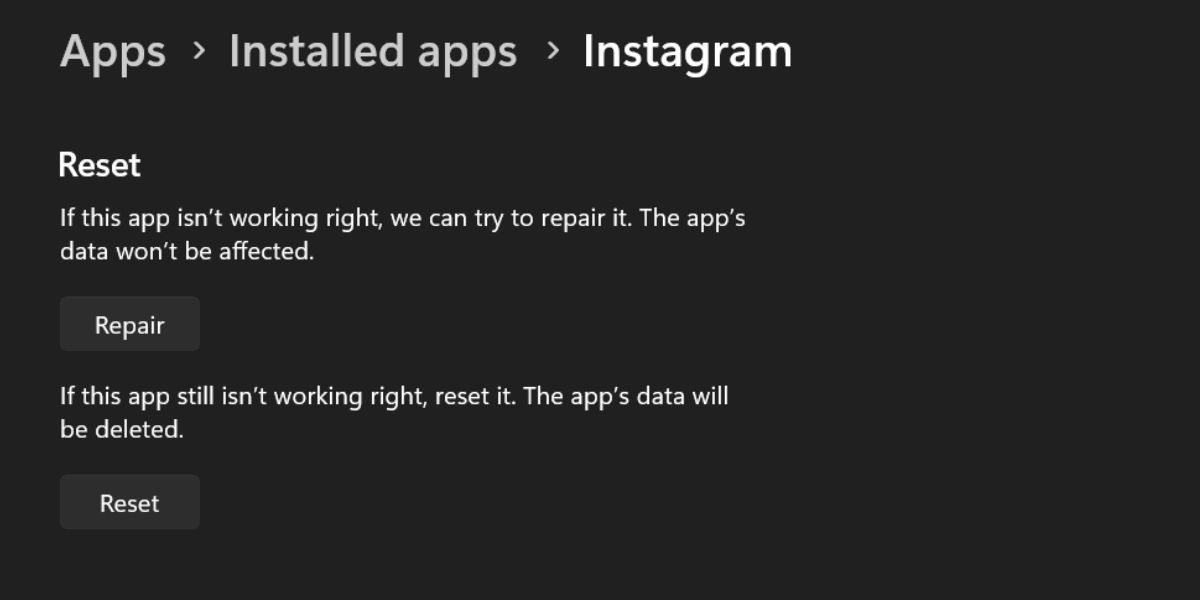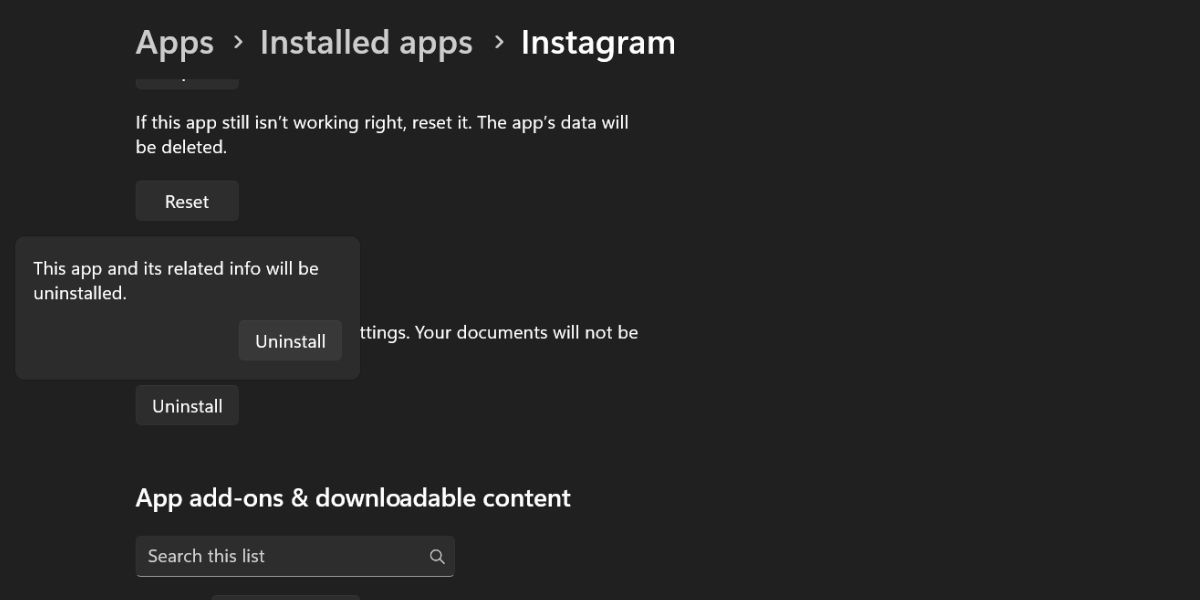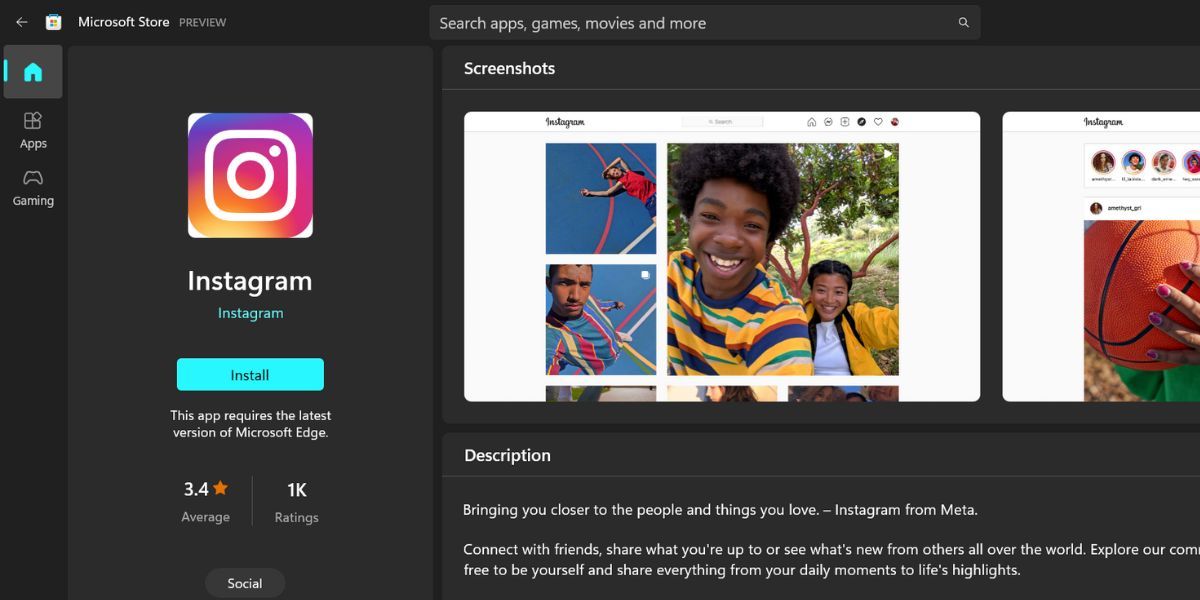Instagram has over one billion month-to-month lively customers which is an astounding quantity. You can entry Instagram through the web site or a devoted app in your system. Instagram app is even obtainable for Windows customers through the Microsoft Store. But there are quite a few reviews by customers about the app not working on Windows 11.
If you’re an avid consumer of Instagram and are going through the app not working difficulty, do not fret! We will clarify the causes behind the drawback. Moreover, you’ll study the strategies to repair the difficulty and entry your Instagram account once more.
Reasons Why the Instagram App Can Stop Working on Windows 11
The Instagram app for Windows can cease working due to a number of of the following points.
- Instagram servers are at the moment down or below upkeep.
- You are working an outdated model of the app on your system.
- The app set up has grow to be corrupt.
- Other apps are interfering with the regular working of the Instagram app.
How to Fix Instagram App Not Working on Windows 11
Here are the following fixes you possibly can strive to restore the Instagram app to its regular working state on your system.
1. Restart Your PC
If Instagram is crashing and never working on your system, do a system restart earlier than shifting on to different strategies. Apps and packages rely on many system providers to work correctly. Oftentimes, apps can’t entry all the vital providers required to launch the app.
Restarting your system will liberate system sources and restart all the providers. Save up your work in any open apps after which restart your system utilizing the Power choices menu. After the system restarts, relaunch the Instagram app and verify if you’re ready to log in.
2. Check the Instagram Server Status
The Instagram app requires an web connection to work. It fetches your account knowledge from the servers and permits you to use the app. But if Instagram servers are down, you will not have the ability to log in and use your account.
The servers may very well be down due to a technical difficulty or scheduled upkeep periods. Unlike Discord which has a devoted server standing webpage, Instagram would not provide the identical. You have to rely on third-party web sites like DownDetector. It screens outages of main apps and providers and may let you know if Instagram is down or not. In such instances, all you are able to do is patiently wait whereas Instagram fixes the difficulty.
3. Run the Windows Store Apps Troubleshooter
Windows 11 affords devoted troubleshooters for all system elements. You can use the system retailer apps troubleshooter to verify for any underlying issues. If the troubleshooter finds any points with the Instagram app, it is going to strive to repair them.
To run the inbuilt system retailer apps troubleshooter, repeat the following steps:
- Press Win + I to launch the Settings app. Then navigate to the right-hand aspect part and find the Troubleshoot possibility.
- Click on the Troubleshoot possibility after which choose the Other troubleshooters possibility.
- You will see an inventory of all the obtainable troubleshooters on your system. Scroll down the different part and find the System Store Apps troubleshooter.
- Click on the Run button subsequent to it to launch the troubleshooter. Wait whereas the troubleshooter scans for points with Microsoft Store Apps.
- Once the scan completes, the troubleshooter will advocate an motion (if any) to repair the difficulty. Perform the instructed motion after which shut the troubleshooter.
- Restart your system and launch the Instagram app. Try to log in to your account and verify if the difficulty persists.
4. Perform a Clean Boot
Instagram might cease working when a background program interferes with it. You want to carry out a clear boot of Windows 11. It will load solely important drivers and packages and cease the relaxation. So, you’ll know if a background program is inflicting bother with the Instagram app.
To carry out a clear boot, repeat the following steps:
- Press Win + R to launch the Run command box. Type msconfig in the textual content field and press the enter key.
- The System Configuration utility will launch. Select the providers tab after which click on on the Hide all Microsoft providers checkbox.
- Then click on the Disable all button. Move to the Startup tab and click on on the Open Task Manager button.
- Task Manager will open the Startup packages part. Find all the packages which run at startup.
- Right-click on one program and choose disable. Repeat the step for all the packages and shut the Task Manager.
- Click on the OK button in the System Configuration window. Restart your system and launch the Instagram app to verify if the difficulty remains to be there.
5. Update the Instagram App
If you have not up to date Instagram app shortly, it may encounter issues whereas launching. Along with Windows updates, you want to replace the Microsoft apps as properly. Older app variations can have bugs that impede their working and usefulness.
To replace the Instagram app, do as follows:
- Press the Win key and seek for Microsoft Store. Click on the first search end result.
- Navigate to the bottom-left part and click on on the Library button.
- Check if any app updates for Instagram can be found.
- Click on the Update button to obtain and set up the replace.
- Now, restart your system and launch Instagram to verify if it really works.
6. Repair the Instagram App
Windows 11 affords an app restore characteristic for some put in apps. Fortunately, Instagram does have the possibility to restore the app set up. Repairing the app will repair frequent points and restore lacking/corrupt information.
To restore the Instagram app, repeat the following steps:
- Press Win + I to launch the Settings app. Navigate to Apps > Installed apps.
- Scroll down and find the Instagram app in the record.
- Click on the three dots (…) and choose the Advanced choices.
- Scroll down and click on on the Repair button. Wait for the course of to full.
- Relaunch Instagram to verify if it really works now.
7. Reset the Instagram App
If repairing the app would not clear up the difficulty, then strive resetting the Instagram app. The reset possibility will restore the app to its authentic state and settings. You will lose all the app knowledge should you carry out this motion.
To reset the Instagram app, repeat the following steps:
- Press Win + I to launch the Settings app. Navigate to Apps > Installed apps.
- Scroll down and discover the Instagram app in the record of put in apps.
- Click on the three dots (…) and choose the Advanced choices.
- Scroll down and click on on the Reset button. Confirm your determination and click on on the reset button once more. Wait for the course of to full.
- Relaunch Instagram to verify if it really works now.
8. Reinstall Instagram
The final resort is to reinstall the Instagram app if all the above strategies fail to resolve the difficulty. Here’s how to do it.
- Press the Win key and kind Instagram in the search field.
- Click on the App Settings possibility listed below the app identify.
- Scroll down and find the Uninstall possibility. Click on it after which affirm your alternative by clicking the Uninstall button in the popup.
- Now, shut the Settings app and launch the Microsoft Store app.
- Search for Instagram and click on on the Install button. Wait for the app to obtain and set up on your system.
- Open Instagram and log in utilizing your account credentials. Check if it really works correctly now.
Use Instagram On Your Windows 11 PC Again
These have been the strategies to repair the Instagram app not working difficulty on Windows 11. Try with a standard restart and a clear boot. After that run the System retailer apps troubleshooter to repair the difficulty. If that does not do the trick, strive utilizing the Advanced choices menu for the app.
https://www.makeuseof.com/windows-11-instagram-not-working/