If you need to schedule emails, Microsoft Outlook has limits. You can delay a message, however Outlook have to be open for it to work. There’s additionally no method to create a conditional scheduled date. For occasion, you may want to ship an e-mail to staff after they have comp time obtainable. You might create an Outlook template and ship it when applicable, however wouldn’t it’s good should you didn’t have to do something in any respect?
SEE: Google Workspace vs. Microsoft 365: A side-by-side analysis w/checklist (TechRepublic Premium)
In this tutorial, we’ll create a Power Automate circulate to ship reminder emails to staff concerning comp time. You’ll find out how to enter a easy expression to create an inner question that returns solely staff with comp time. Then, the circulate will generate an e-mail for every of those staff and ship it. The solely factor you’ll have to do is keep the supply information. You can download the demo file for this Power Automate tutorial.
I’m using Microsoft 365, Power Automate and OneDrive. You may also use SharePoint.
How to arrange the supply information in Excel
For this demonstration we want two issues: A knowledge supply and a Power Automate circulate. In the actual world, a listing of staff with comp time may come from a payroll app or a human sources database. We’ll use Microsoft Excel as a result of it’s common. You can in all probability schedule an replace to the supply information using one other circulate.
For now, we’ll use the straightforward sheet proven in Figure A. Three staff have comp time, and one doesn’t. When an worker has eight or extra hours of comp time, a circulate will ship these staff an e-mail reminding them that the time is out there.
Figure A

Eight hours is the situation that may decide who will get an e-mail. Column F comprises a easy IF() assertion that returns Y or N:
=IF([@Hours]>=C1, "Y", "N")
If the variety of accrued hours within the Hours column is larger than or equal to the benchmark worth of 8 in C1, the operate returns Y. Otherwise, the operate returns N. You might enter 8 within the IF() operate however using an enter worth is extra versatile. You can replace it later by altering solely that worth as an alternative of updating all of the capabilities.
Admittedly, on this scenario, that’s not an enormous deal, however when working with a busy sheet, enter values are useful. In our case, the circulate wants a method to determine which staff get an e-mail.
You’ll discover the e-mail deal with is mine. For demonstration functions, enter your e-mail so you possibly can check the instance later. When making use of this to your individual work, you will have to use the staff’ e-mail addresses.
There are some things it’s best to find out about flows earlier than we proceed:
- You can’t ship formatting to a circulate. If your information requires formatting, create a second column using the TEXT() operate to show formatting and ship that information, not the unique information.
- Power Automate solely works with Excel Table objects. The title of the demonstration Table is TableSchedule.
- You should save the Excel file to SharePoint or OneDrive. I’m working with OneDrive, however directions received’t differ a lot should you use SharePoint.
Once the Excel file is prepared to go, you can begin creating the circulate in Power Automate.
How to create a scheduling circulate in Power Automate
To begin a scheduling circulate, signal into your Microsoft account and launch Power Automate as you usually would. In the left pane, click on Create after which select Scheduled Cloud Flow. In the ensuing dialog, create the schedule you see in Figure B after which click on Create. Power Automate will run this circulate each Thursday at 10:00AM.
Figure B

Figure C

Figure C exhibits the Recurrence set off. To proceed, click on New Step. We need to join to an Excel file, so click on Excel Online (Business). If you’re using a private account, click on Excel Online (OneDrive). The ensuing listing of actions narrows down to solely Excel actions. In this case, click on List Rows Present In a Table (Figure D).
Figure D

Use the dropdowns to specify the Location and Document Library. To determine the Excel file, use the Browse instrument as you usually would when attempting to open a file. From the Table dropdown, select the Table that comprises your comp time schedule. The demo Table is TableSchedule, as proven in Figure E.
Figure E

Click the Show Advanced Options hyperlink to determine the staff who will obtain an e-mail. Click contained in the Filter Query management and enter the expression
Reminder eq 'Y'
as proven in Figure F.
Figure F

This expression creates an inner question that returns solely the information the place the worth within the Reminder column is Y. You should use single quotes as an alternative of double quotes to enclose the Y. The remainder of the superior choices are irrelevant so proceed by clicking New Step.
Next, specify the operation, which on this case is to ship an e-mail. Enter e-mail within the Search management to slender down the choices. Click Office 365 Outlook, as proven in Figure G, or the e-mail server you’re using. From the ensuing listing proven in Figure H, select Send An Email (V2).
Figure G

Figure H

In this subsequent step, we create the precise e-mail message. The contacts will change every week, so we want to specify dynamic content material by clicking Add Dynamic Content. If you don’t see that hyperlink, click on the double arrows on the top-right of the To management. Doing so will change you to superior mode.
Under the Search management, Power Automate lists the column within the Excel file that comprises the e-mail deal with. If you need to verify, click on See More to the appropriate. As you possibly can see in Figure I, you have got entry to all of the columns, however Email is the proper one, so click on it.
As you possibly can see in Figure J, Power Automate is aware of to ship a separate e-mail to every e-mail deal with within the Email column.
Figure I

Figure J

Next, click on Send an e-mail (V2) beneath the output management that shows worth x. Power Automate populates the To management, so let’s end the e-mail. Enter Comp Time Reminder for because the Subject textual content. You can add the recipient’s title to the topic by clicking Add Dynamic Content after which clicking Employee. Doing so will add that column to the topic, as proven in Figure Ok. Be positive to add an area after for earlier than including the Employee column.
Figure Ok

Figure L

Next, click on contained in the Body and enter the textual content for the e-mail, as proven in Figure L. Notice that I added dynamic content material to fill in private info the place applicable.
Click the Show Advanced Options hyperlink and enter any consideration info that applies to your scenario. As you possibly can see, I added my group deal with within the From management, as proven in Figure M. If you’re doing this for another person, enter their deal with as an alternative. You’re prepared to save the circulate so click on Save on the backside of the display.
Figure M

Now it’s time to check the circulate.
How to check the scheduled circulate in Power Automate
Power Automate can check the circulate for you now. Click Test within the top-right nook. In the ensuing Test Flow pane, click on Manually, as proven in Figure N, click on Test after which click on Run Flow. Click Done if the circulate ran efficiently. If not, you may want to do some troubleshooting and check once more.
Figure N

How are you able to make certain the check actually was profitable? In this case, the circulate despatched two emails to you — keep in mind, for demonstration functions, you used your e-mail organizational deal with, so open your e-mail consumer and search for these emails. Figure O exhibits mine.
Figure O

Creating a Power Automate circulate is simple contemplating what you achieve in return — freedom from repetitive duties! In this demonstration, your solely job is updating the supply information in Microsoft Excel as soon as per week. It’s seemingly, nevertheless, you possibly can obtain up to date information using one other circulate and bypass Excel altogether.
https://www.techrepublic.com/article/schedule-emails-power-automate/

![Top 6 Server Management Software and Tools Compared [2023]](https://ta-relay-public-files-prod.s3.us-east-2.amazonaws.com/icp/product_images/23db1d70048ad120d46c9ea0e43f22e5.png)

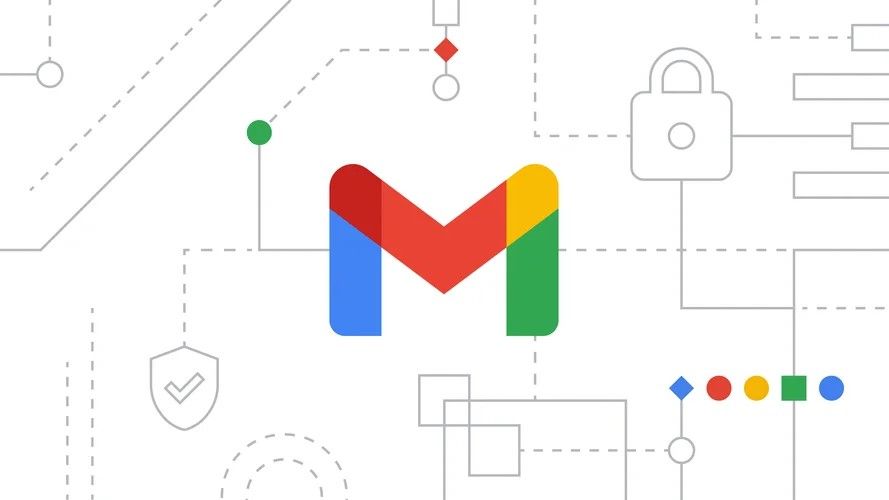

:max_bytes(150000):strip_icc()/registration-3938434_1280-e2aa7e5d57264ae19b69027f14c85c2f.jpg)
