Have you ever tried to open an e-mail in your iPhone solely to caught on this error message: “This message has not been downloaded from the server”?
This is an annoying error to cope with as you can not see the content material of your e-mail. But, what does this message has not been downloaded from the server imply? And, why is that this occurring?
There are varied explanation why you’re getting this error. In this text, we’ll undergo all the doable explanation why the Mail app can not show the content material of the message and methods to repair this drawback.
Why is my e-mail saying this message has not been downloaded from the server?
As we talked about earlier, there are a selection of causes for receiving this error, ranging from a corrupted and misconfigured Mail app to an unreliable web connection.
However, in some circumstances, the situation is extra advanced and could be brought on by a bug with POP e-mail accounts on iOS units.
Additionally, some companies look like extra vulnerable to this than others, for instance, the Outlook and Hotmail mail apps seem to commonly face the “message not downloaded” error.
A fast workaround earlier than the fixes
Before getting deeper into the troubleshooting suggestions, strive these workarounds in the event you’re in a rush.
1. To start, examine your inbox for the e-mail you’re having hassle with.
2. Tap on the Forward choice.
3. When prompted, click on Yes to obtain the remainder of the message.
4. You might now see the message.
If you’re nonetheless unable to view the e-mail, we suggest utilizing a browser quite than an email app like Apple’s default mail app, Gmail, or Spark to learn your e-mail.
How to repair “This message has not been downloaded from the server” error on iPhone
1. Check your web connection
As a place to begin, we strongly advise you to confirm your web connection earlier than making an attempt any extra refined troubleshooting strategies.
An absence of web connectivity is the main reason behind receiving the “This message has not been downloaded from the server” error.
To guarantee that you’re nonetheless related to the web, take the following steps:
1. Open your favourite browser in your Apple gadget. It doesn’t matter if it’s Safari, Chrome, or one other browser.
2. After that, go to an internet site. For occasion, check out Gotechtor.com.
3. If the web site didn’t load, the most certainly reason behind the error is a connection drawback.
Continue with the following answer to repair the web. However, if the web site hundreds, it signifies that you’ve web connectivity. As a consequence, you need to skip the subsequent answer.
2. Enable and disable Airplane Mode
When you allow Airplane Mode, your cellphone disconnects from the mobile community and reconnects whenever you disable it once more.
Essentially, you’re performing a mini-network reset with out affecting your present community configuration. Follow these steps to activate the Airplane mode:
1. Go to Settings.
2. Find and allow the Airplane Mode.
3. Then flip it off after a minute.



Return to your inbox and examine whether or not you’re nonetheless getting “This message has not been downloaded from the server error” on iPhone. If so, transfer on to the subsequent step.
3. Reset Wi-Fi modem
If you’re utilizing a modem and Wi-Fi to hook up with the web, be certain that to reset it. In most instances, merely restarting your laptop will restore your web connection.
To reset the Wi-Fi modem, hit the reset button, which is often discovered on the again of the gadget. You may also unplug it from the energy supply, wait a couple of seconds, after which plug it again in once more.
Once you’ve related to the Wi-Fi community, open a browser in your iPhone or iPad and see whether or not you may get on-line.
You may also strive connecting to a special community to see if the drawback is along with your web connection or your iPhone/iPad.
4. Restart your iPhone or iPad
There are some ways to go about fixing tech issues, however restarting the gadget is certainly one of the easiest and most profitable strategies.
In your case, you could guarantee that the community is working correctly and that you’ve an web connection.
Check to see if the drawback has been resolved after restarting your iPhone. Otherwise, transfer on to the subsequent answer. We’ve received extra fixes to strive.
5. Reset Network Settings
If you’re sure that you’ve web entry however are nonetheless receiving a “This message has not been downloaded from the server” error, you need to reset your community settings.
While it’s a frequent remedy for iPhone points, resetting the community settings can nonetheless work wonders.
1. Go to Settings.
2. Scroll right down to the General choice and faucet on it.




3. Following that, at the backside of the web page, choose Transfer or Reset iPhone.



4. Then, faucet on Reset.



5. Finally, choose Reset Network Settings from the pop-up menu that seems.



Note: This process will wipe all of your community settings, together with your iPhone Wi-Fi passwords and and so on.
6. Relaunch the Mail App after Force Closing it
There are instances when all it takes to repair the “message not downloaded” situation is to exit and reopen the app. Follow these strategies to pressure shut the app on the newest iPhone and iPad fashions:
1. From the residence display screen, swipe up from the backside of the display screen and pause in the center.



2. Next, find the Mail app and swipe up from the center of the display screen, to pressure shut the app.



Follow the steps beneath in case your iPhone has a Home button
1. Double-click the Home button to open the app switcher.
2. Swipe proper or left to search out the Mail app.
3. Swipe up on the app’s picture to shut the app.
You might now examine to see if the “This message has not been downloaded from the server” error has been fastened by reopening the Mail app.
7. Change the Mail Preview to five Lines
While some Mail apps obtain the complete e-mail, others simply obtain their headers when the e-mail is seen.
In some instances, the mail app might fail to obtain the message header or physique due to a bug. As a workaround, growing the Mail preview line rely from 3 strains all the method as much as 5 strains might assist.
1. Launch Settings.
2. Scroll down to search out the Mail app faucet on it.
3. Next, choose Preview from the Message record.



4. From the record, choose 5 strains.



5. To make the modifications take impact, you’ll have to restart your iPhone or iPad.
Note: If you’re sorting emails in custom-created folders with a particular character of their identify, similar to a semicolon, eradicating it might repair the drawback.
8. Enable Fetch in the Phone’s Settings
There are two strategies for delivering emails to a consumer’s gadget: Push and Fetch.
As against the Push technique, the place the server mechanically alerts the shopper to new emails, the Fetch technique entails the shopper software repeatedly asking the server for brand spanking new emails.
Keep in thoughts, Push requires extra energy and will impact your iPhone battery life.
Because the iPhone makes use of the Push technique by default, there could also be a glitch in the e-mail server that stops emails from being pushed to the gadget, inflicting the situation.
So you might be able to resolve the drawback by setting the iPhone to make use of the fetch e-mail technique.
1. Navigate to Settings.
2. Then open Mail. Go to Passwords & Accounts in the event you’re utilizing an older model of iOS.
3. Now, choose Accounts.




4. Go to Fetch New Data.



5. Toggle off the Push.



6. Once that’s achieved, go forward and set Fetch to Automatically if it isn’t already.



We suggest that you simply set all different accounts to Fetch by touching the account identify and deciding on Fetch from the record.
9. Delete and re-add your mail account
We suggest that you simply re-add your mail account to your iPhone or iPad, as the situation might have been brought on by a glitch whenever you added your mail account.
1. First launch the Settings app.
2. Then scroll down and faucet on Mail. Go to Passwords & Accounts in the event you’re utilizing an older model of iOS.
3. Now, go to Accounts.




4. Next, select the account that’s having points.



5. Tap on Delete Account after which choose Delete from My iPhone from the pop-up window.



6. To re-add the account, return to the Accounts part then faucet on Add Account and start the setup process.



Now, open the Mail app to examine whether or not or not the situation has been resolved.
10. Reinstall the Mail App
Installing or misconfiguring the Mail app might trigger it to show the downloaded message error. On the different hand, the finest technique to repair it’s to reinstall and configure the app.
1. Go to the apps menu.



2. Find the Mail app after which press/maintain it till the pop-up menu seems.



3. Select Delete App from the pop-up menu that seems, after which affirm that you simply wish to delete the Mail app.



4. After that, restart your iPhone after which enter the App Store.



5. The subsequent step is to search for and set up the Mail app.



6. Next, open the app and add your e-mail accounts.
11. Update iOS
Many points will be averted by simply performing an OS replace in your gadget frequently.
As a consequence, in the event you encounter this error message or discover that your cellphone has been performing unusually lately, you need to replace the firmware.
Compatibility points are the main trigger of those troubles, which in our case might be associated to an e-mail server incompatibility situation.
1. Charge your cellphone to 85% or plug it right into a wall charger to get it began.
2. Then, be certain that you’re related to a dependable community with a secure web connection.
3. Then go to Settings and choose General.




4. In this step, go to Software Update and see whether or not there may be an iOS replace obtainable.



5. If there’s a new replace in your iPhone or iPad, you’ll see a obtain and set up the iOS replace choice. Tap on it.



6. Your cellphone will restart when the replace has been put in.
Conclusion
The “This message has not been downloaded from the server” error seems to be extra widespread on Apple units than on different manufacturers, in response to consumer complaints.
Because the error is primarily brought on by a glitch with POP e-mail accounts and the Mail app, the possibilities of getting this error with Gmail accounts are fairly slim.
Anyway, this isn’t an issue you’ll be able to’t handle; all it’s a must to do is strive the options we’ve supplied on this article.
https://www.gotechtor.com/this-message-has-not-been-downloaded-from-the-server/

![Top 6 Server Management Software and Tools Compared [2023]](https://ta-relay-public-files-prod.s3.us-east-2.amazonaws.com/icp/product_images/23db1d70048ad120d46c9ea0e43f22e5.png)

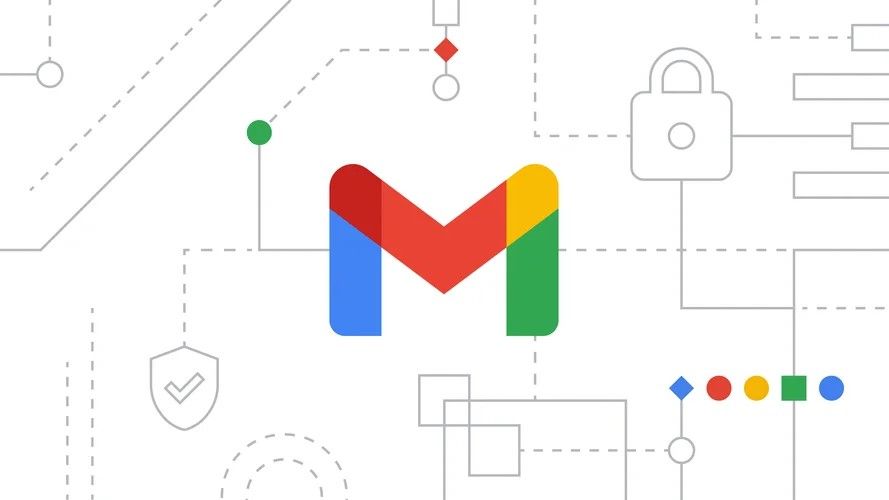

:max_bytes(150000):strip_icc()/registration-3938434_1280-e2aa7e5d57264ae19b69027f14c85c2f.jpg)
