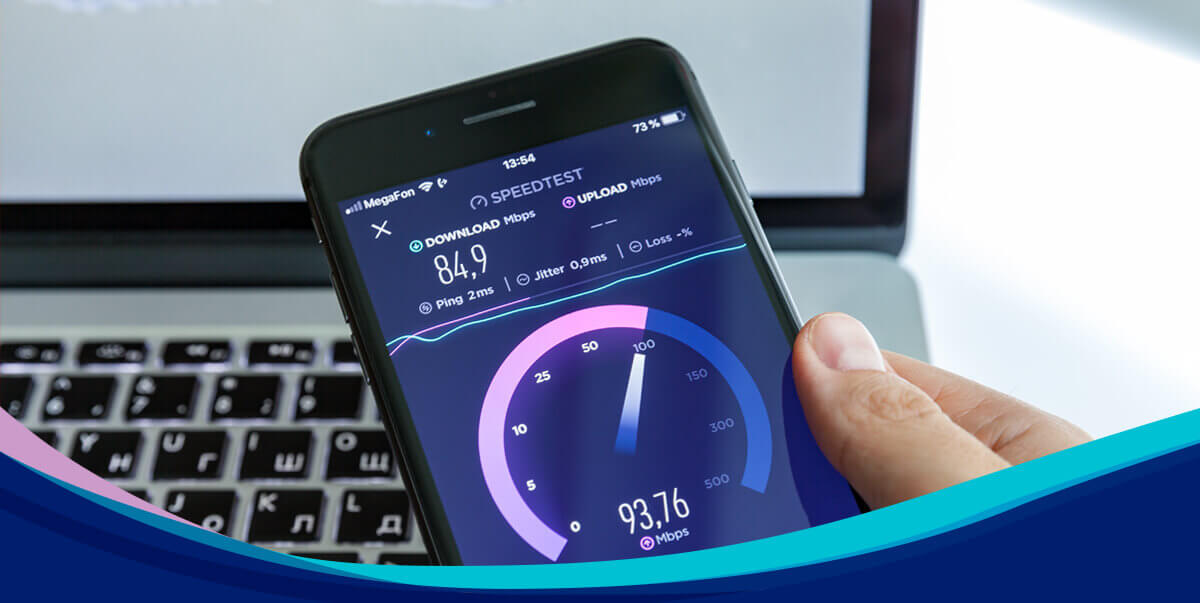Since Apex Legends was a surprise announcement (because everyone was expecting another Titanfall game), Respawn Entertainment wasn’t ready for this much attention. Millions of players log into the game every day and create a high server load. That leads to significant Apex server lag. While the developers are working to improve things on their side, the best you can do is make sure your hardware and connection are up to speed.
Apex Legends lag often comes down to either network issues or hardware limitations if your specifications don’t meet the minimum system requirements (on PC). Battle royale games like Apex can be very demanding on both these fronts. If your squad (connection, router, and PC/console) doesn’t put up a great defense, you’re never reaching that Apex Predator ranking.
Take a look at these quick fixes to get you back on top.
How to Fix Apex Legends Lag in 3 Quick Steps
VPNs stabilize and improve your connection, and they protect you from DDoS attacks like Gibraltar from enemy fire. With CyberGhost VPN you never have to worry about content-based throttling from your ISP. CyberGhost can also speed up your connection by establishing a more direct route to the game servers.
- Subscribe to CyberGhost VPN. It’s fast and easy!
- Connect to any gaming server.
- Start playing Apex with the aim gods on your side!
What Can You Do To Fix Apex Legends Lag?
1. Make Sure it’s Not Apex Server Lag
It’s a running gag in the community that Apex servers run on potato power. Apex servers have had many issues from the start with plenty of downtime–and these problems persist to this day. When you’re facing lag, don’t immediately blame yourself for it! First, you should check whether the Apex Legends servers are lagging.
The quickest way to detect Apex server issues is via Downdetector where other people may have logged outage reports. You can also look through Apex Legends or Respawn Entertainment’s social media accounts for new announcements.
2. Change Servers in Apex Legends
Unlike many other online multiplayer games, Apex Legends lets you choose the exact game server you want to connect to. Use this to your advantage by choosing a different server location that has less traffic at the moment. Keep in mind that the farther away the server is, the more Apex lag you might encounter. Try to stick to a server on the same continent that shows a low ping (preferably under 120 ms) and 0% latency.
Here’s how to change your server on Apex Legends:
- Launch the game
- Press Tab or click on the Data Center button at the bottom of the Apex title screen (where it asks you to press a button to continue)
- Pick a server from the list
3. Check your System Requirements
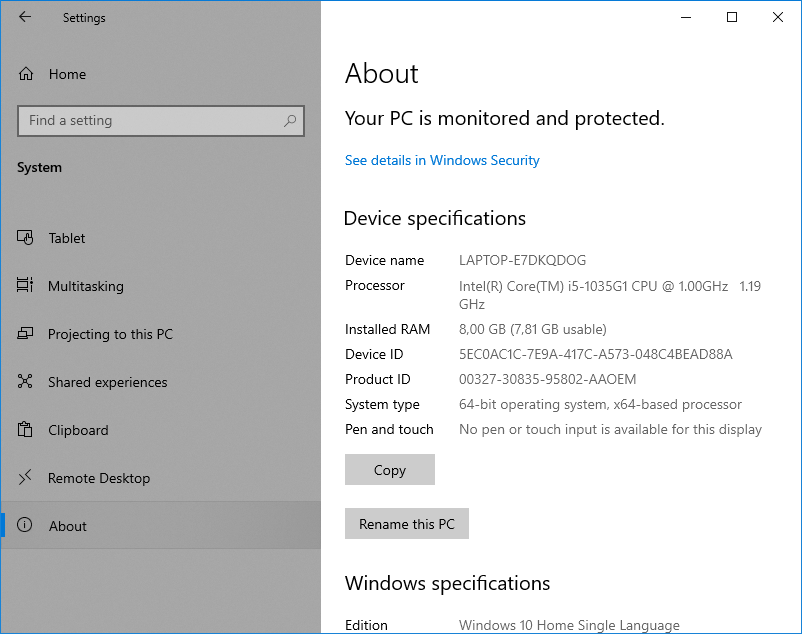
If your Apex Legends game is lagging on PC, it could be that your hardware doesn’t meet the game’s system requirements. Hardware issues make your game stutter, and that can look like lag. Check your PC against the minimum system requirements to make sure it’s powerful enough to play Apex Legends without lag. Remember, the minimum system requirements only allow you to run the game. You need at least the recommended system requirements to run it with high settings.
How to check your PC’s System Specifications in Windows 10:
- Open the Settings menu (gear icon)
- Click on System
- Scroll down the left-hand menu and click About
Apex Legends System Requirements
| Minimum requirements |
Recommended requirements |
|
| CPU |
Intel Core i3-6300 3.8GHz / AMD FX-4350 4.2GHz Quad-Core Processor |
Intel i5 3570K or equivalent |
| GPU |
NVIDIA GeForce GT 640 / Radeon HD 7730 |
Nvidia GeForce GTX 970 / AMD Radeon R9 290 |
| RAM | 6GB | 8GB |
|
GPU RAM |
1GB |
8GB |
|
Hard Drive |
Minimum 22 GB of free space |
Minimum 22 GB of free space |
4. Update Your Game
Still not getting the best performance out of Apex Legends? A game update might do the trick. The latest version could introduce performance improvements and fix bugs that cause Apex to lag.
Follow these steps to update Apex Legends:
- Open the app you used to download the game (e.g., Steam, Origin).
- Choose Apex Legends in your library.
- Update the game.
5. Verify or Reinstall Your Game
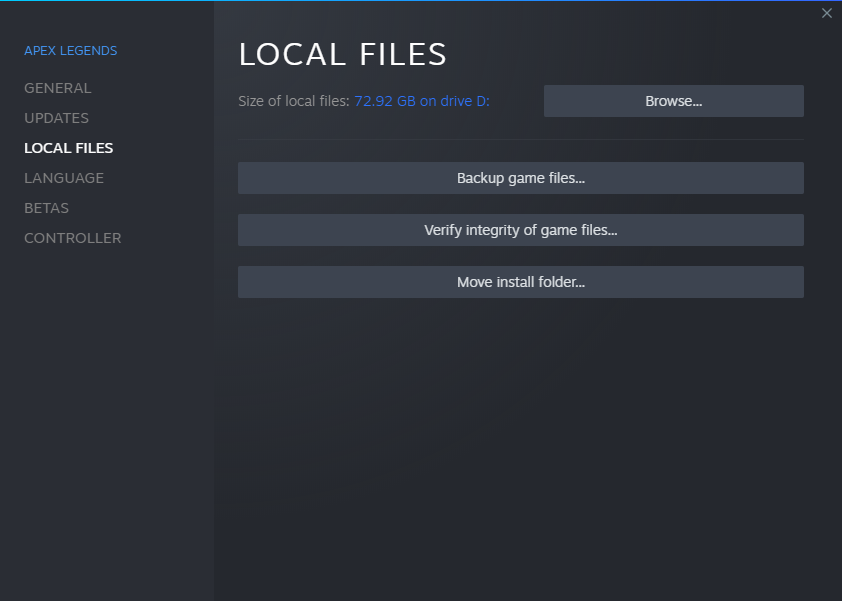
Your Apex Legend game files might be corrupted. That can seriously mess up important in-game moments. Like when you’re trying to time Horizon’s black hole just right to cause the most chaos, but suddenly the game lags, and everyone gets away.
You can verify your game files to make sure they’re working properly. The process will differ depending on the platform you’re using, but you can search for a ‘verify game files’ option in your launcher settings. For example, on Steam, right-click on the game in your list, select properties, then click on the local files tab, and select “Verify integrity of game files”. This may take a few minutes.
If that doesn’t work, you can also uninstall and reinstall your game to see if that solves the problem.
6. Reconfigure Your Apex Game Settings
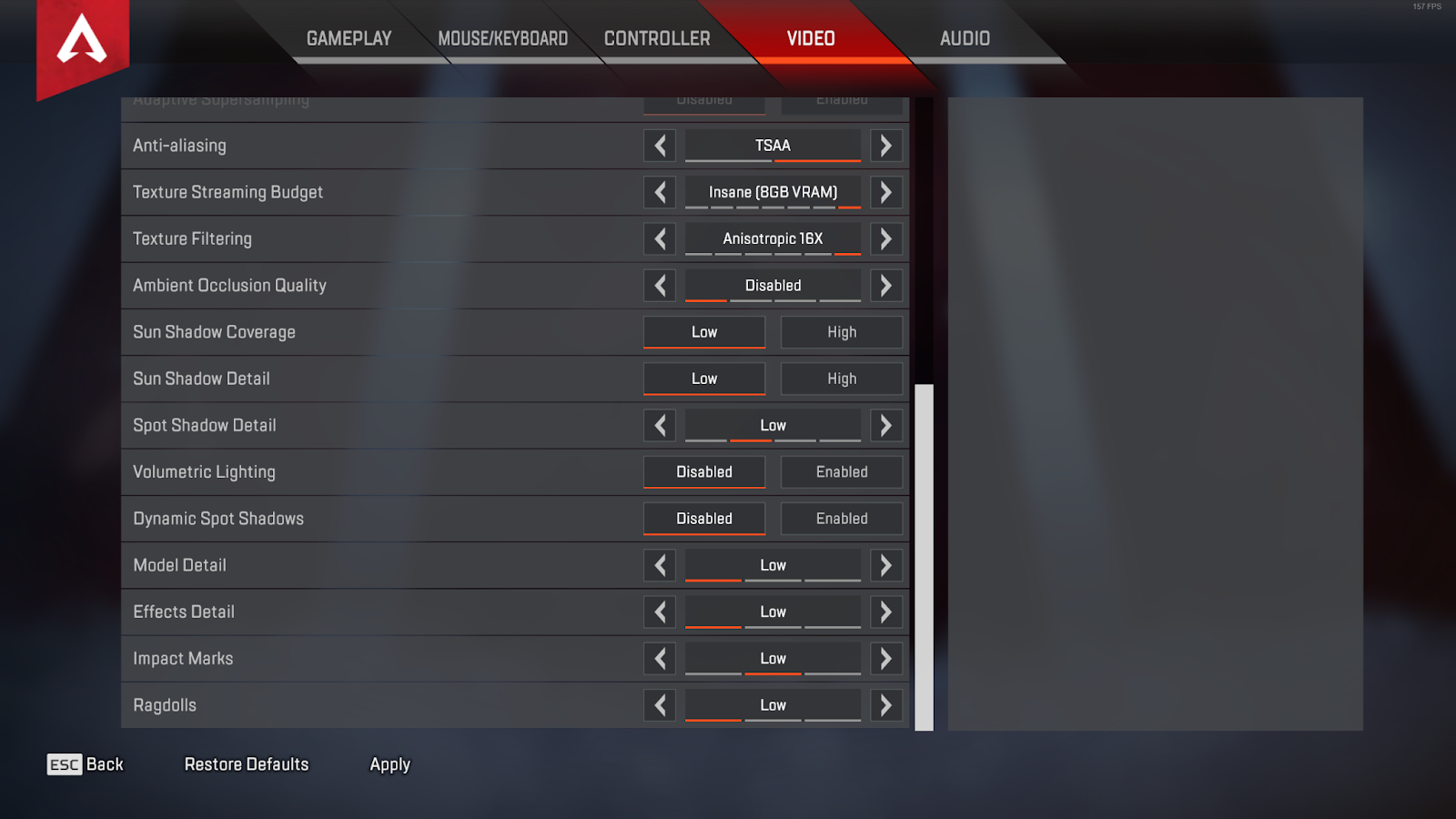
Even if your hardware meets the game’s system requirements, your game settings could still be too high and cause lag. If your PC can’t handle these settings, that’ll cause low FPS and lag. You can head to the video settings in the game’s menu to change them. Here’s what to change:
Disable these settings:
-
-
-
-
- V-Sync
- Ambient occlusion quality
- Volumetric lighting
- Dynamic spot shadows
-
-
-
Set these video quality settings to low:
-
-
-
-
- Sun shadow coverage
- Sun shadow detail
- Model detail
- Effects detail
- Impact marks
- Ragdolls
-
-
-
7. Update Your Graphics and Network Drivers
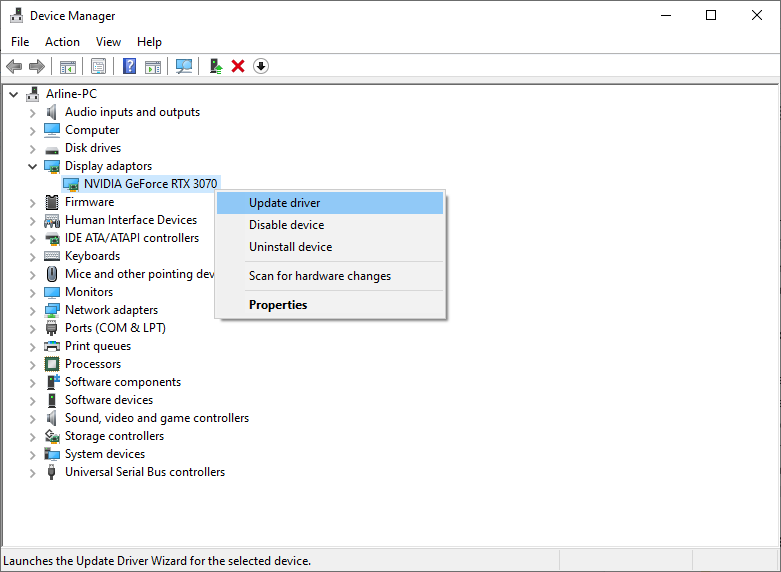
Outdated drivers, specifically your graphics and network card drivers, can be why Apex Legends is so laggy. You can easily update these drivers yourself in the Windows settings.
Open Device Manager (you can search for it on the taskbar), find your graphics card in the list under “Display adapters”, right-click it, and select “Update driver”. Then, click on “Search automatically for drivers”. You can also update your network drivers. Simply find “Network adapters” in the list, click on the arrow, and right-click on the options in this list.

Nvidia and AMD also have the latest graphic card updates on their websites. To find them, you should visit their driver download pages, select the correct product details, then download and install the latest driver.
8. Disable Fullscreen Optimizations
Windows introduced the fullscreen optimizations option to improve your gaming performance. The irony here is it can slow down Apex Legends. When this happens, follow these steps to disable fullscreen optimizations.
- Look for the Apex Legends executable file. You can usually find it at C:Program Files (x86)Origin GamesApexr5apex.exe.
- Right-click on the executable file, and then click ‘Properties’ in the menu.
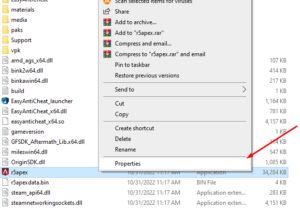
- Click the Compatibility tab, and then click the ‘Disable fullscreen optimizations’ option.
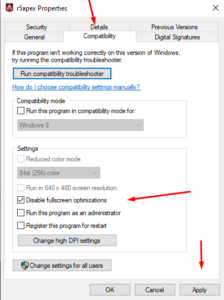
- Click ‘Apply.’
9. Disable Game DVR
Windows’ Game DVR is a great tool that automatically records your game so you can upload it later to social media. The downside is it can use up a lot of resources and slow down your game. In that case, try one of the following options to disable Game DVR and see if it helps reduce Apex Legends lag.
Disable Game DVR on Windows 10 (build 14393 or earlier):
- Open the Xbox app.
- Click on the gear icon, and then click the Game DVR tab.
- Turn off Game DVR.
- Restart your computer.
Disable Game DVR on Windows 10 (more recent than build 14393):
- Go to Settings.
- Go to Gaming > Game Bar.
- Turn off Game Bar.
- Go to Gaming > Captures.
- Turn off audio and video recording options.
- Restart your computer.
Disable Game DVR on Windows 11:
- Go to Settings.
- Go to Capturing.
- Uncheck ‘Record in the background while I’m playing a game’ option. If you want, you can also select ‘None’ in the Audio to Record section to disable audio recording.
10. Test Your Network Speed and Ping
If you performed all these fixes and Apex Legends is still lagging, then any hardware issues you had could just be confusing decoys. The true Mirage is an unstable connection. Game developers generally recommend a minimum of 15 Mbps download speed of and 1 Mbps upload speed for a lag-free game. You can test your network speed with a free online speed test to ensure you’re getting at least that. Although, you ideally want it to be however much you’re paying for in your contract.
High ping can cause lag in Apex Legends too. It can also cause your game to disconnect. You can use a free tool like a ping test to check if your ping is within an acceptable range. Ping time should ideally be under 120 milliseconds (ms). That isn’t always possible, but you should try to get your ping as low as possible.
11. Close Other Apps & Turn Off Unused Devices
Other apps and devices in your house could be sneakily increasing your ping and taking up your bandwidth. Channel your inner Bloodhound and track down all the apps and devices using the internet in your house. Close any unnecessary apps and turn off the devices that aren’t in use. Stop or pause data-intense activities like music or video streaming apps, downloads, and peer-to-peer sharing uploads/downloads.
12. Use a VPN to Fix Apex Legends Lag
Connection troubles that cause lag in Apex Legends don’t always come from a single origin. Your ping could be high, your ISP could be throttling your bandwidth, or you could have high latency or packet loss because of bad network routing. It could also be all of the above.
That feels a lot like being on your last leg in the game–hanging on with no shield and low health. A VPN could be the Phoenix Kit you need, and the best part is, getting a VPN is much easier than finding a Phoenix Kit. VPNs stabilize and improve your connection. They also prevent DDOS attacks and give you early access to new game releases. Here are 2 main ways a VPN can help you fix your Apex lag.
How Can A VPN Fix Apex Legends Lag?
No More ISP Throttling
Many ISPs promise not to throttle you, then do it anyway when you use a lot of bandwidth. Your ISP may be limiting your bandwidth when you play Apex Legends because it uses a lot of data (which you paid for anyway).
Turn on a VPN, and that goes away. Think of a VPN as a Gibraltar whose shield protects you from your ISP’s penetrating gaze. It forms a protective, encrypted barrier around your internet connection and prevents your ISP (or anyone else) from seeing what you do online. That means they can’t automatically throttle your connection anymore, which brings your speeds back up to fighting condition!
Shorter Connection Routing
Apex Legends requires a stable connection. While speeds certainly matter, your latency is just as important to avoid lag and keep your game from rubberbanding. When your ISP doesn’t route your connection properly, it causes high latency and game lag. Instead of heading straight to the Apex Legends servers, your connection takes a long route with plenty of unnecessary stops along the way.
Lifeline can’t drop a care package to fix your high latency instantly, but a VPN can. A VPN reroutes your connection through secure servers before sending it onto the game’s servers. That creates a much more direct route, which speeds up your connection and minimizes packet loss which causes latency.
Choosing the Best VPN To Fix Your Apex Lag Issues
First, a good gaming VPN will have plenty of servers across the world so you don’t have trouble finding a server near you. You also need to pick a VPN with fast speeds, otherwise your Apex Legends lag issue won’t be solved at all! Finally, you also want a VPN that offers benefits outside of gaming and will protect your data. Here are some things you should consider when picking a VPN:
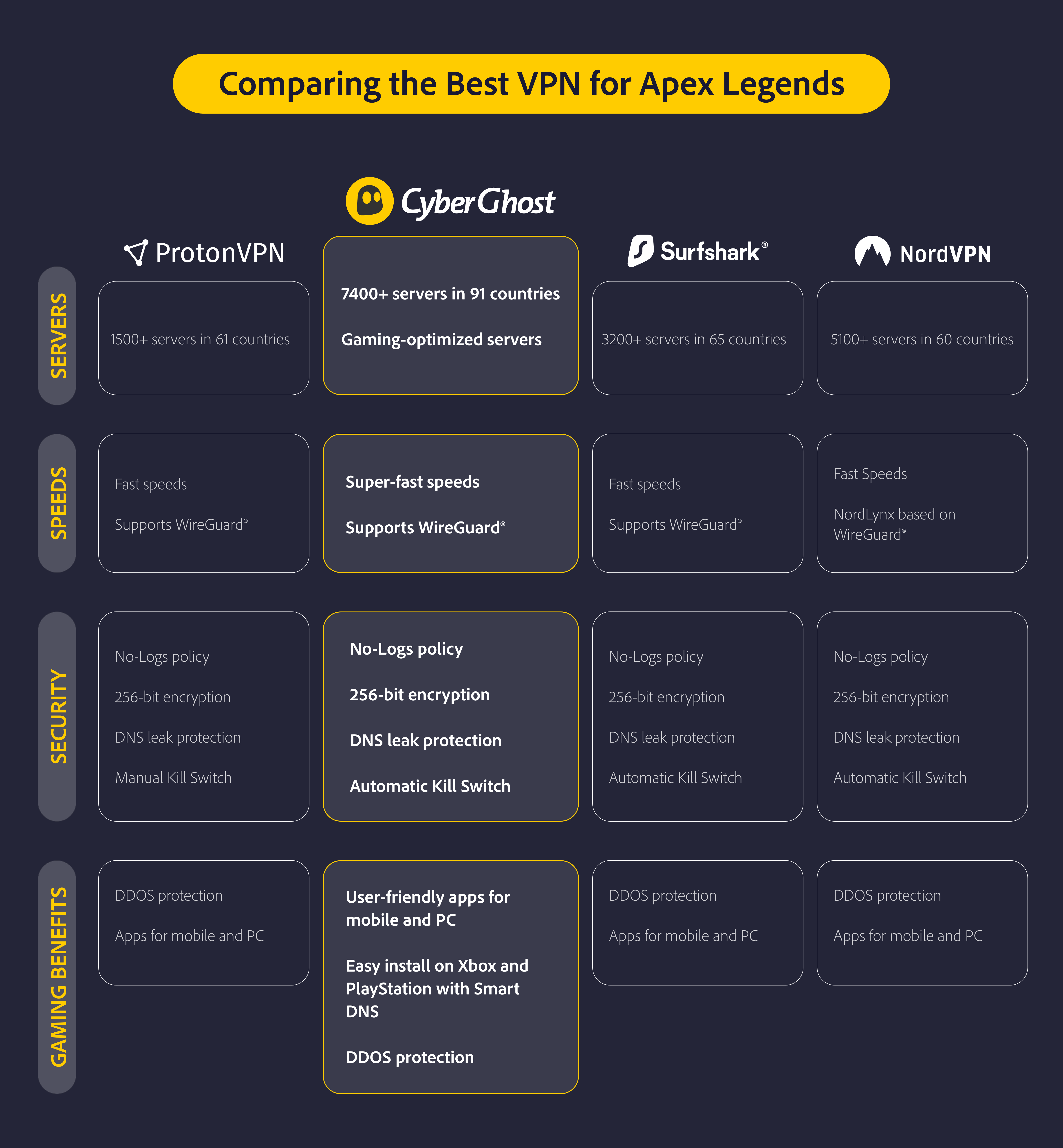
CyberGhost VPN offers access to an extensive server network across 91 countries that can handle high bandwidth loads. That means you won’t struggle to connect to one of our servers near you. CyberGhost VPN also has gaming-optimized servers, and we don’t pose any bandwidth limits. That’ll improve your latency and increase your speeds. Enjoy a smooth and secure gaming session, without any limits.
That’s not all! Connect up to 7 devices simultaneously using our incredibly simple apps, and enjoy unparalleled security and privacy thanks to our strong encryption protocols. You get to jump straight into the game without worrying about lag, DDOS attacks, or what your ISP might be up to.
Here are a few of the things you get with CyberGhost VPN:
-
-
-
-
- Improved privacy with our No-Logs policy
- Exceptional speeds with our gaming-optimized servers
- Incredibly stable gaming connections with less latency
- Easy access to servers in 91 countries
- Robust encryption protocols that increase your privacy and security
- Unmatched support for all popular devices
- Fantastic 24/7 customer support
- Amazing low pricing with a 45-day money-back guarantee
- Instant access to streaming services across the world
-
-
-
https://www.cyberghostvpn.com/privacyhub/apex-legends-lag/