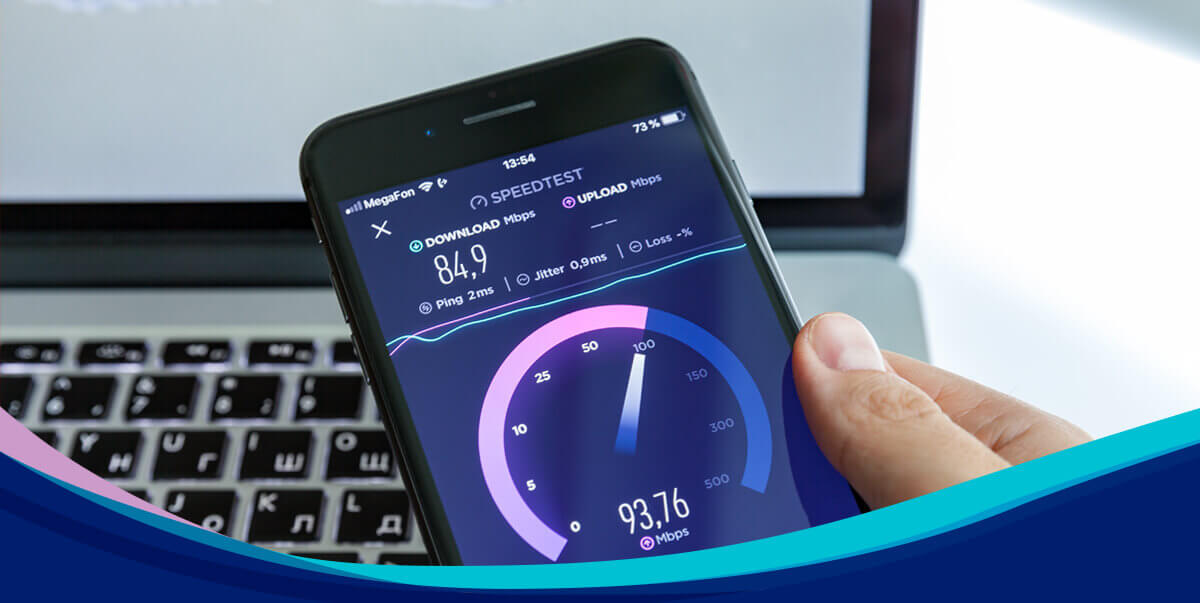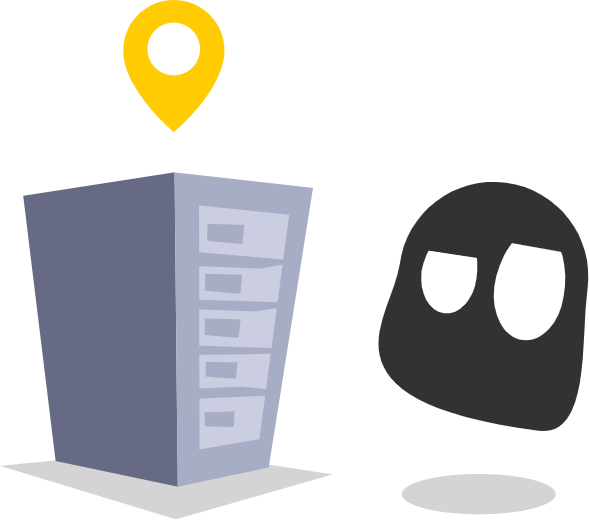
If you’ve landed on this article, chances are you’ve had your fair share of trouble with lag in Minecraft. Before you blast another TNT in frustration or consider leaving Minecraft for good, we might have a few tricks up our sleeves to help you out.
Minecraft lag could be either due to a poor network connection or internal system problems. In this article, we’ll take you through a step-by-step procedure to figure out what is actually wrong and how you can fix it.
The Different Types of Minecraft Lag
Let’s take a look at the most common types of lag and what causes them:
1. Latency Lag
Encountered in multiplayer gameplay, latency lag arises when there’s a delay in information traveling between your system and the game server. The signs include teleporting players, vanishing blocks, and in-game reactions that seem to happen later than they should. This type of lag usually stems from an overloaded server, a server located far away, or a shaky internet connection.
2. FPS Lag
FPS lag can pop up in both single-player and multiplayer modes. Your FPS rate determines how smooth the animations are — that is, a higher FPS indicates seamless gameplay. If your FPS count takes a hit, you might notice choppy movements or screen tearing. Common culprits behind FPS drops are outdated computer hardware, unoptimized game settings, and various internal factors.
3. Micro-Stuttering
Even if your average FPS seems fine, you might occasionally notice abrupt drops. This situation, called micro-stuttering, can disrupt the overall fluidity of the game. Its causes range from issues within the game’s coding or graphics card drivers to overall system performance. If you’re using a multi-GPU setup, micro-stuttering can occur if the two GPUs aren’t perfectly synchronized.
Causes of Minecraft Lag
Whatever type of lag you’re experiencing, it can be the result of several different factors. Here are some of the leading causes.
1. Overloading
If your CPU is swamped with tasks, it can lead to game lag. When you’re running multiple applications at once, your device struggles to juggle all the different processes.
Not all overloading comes from other apps. If you’ve cranked up your Minecraft video settings (like render distance) or installed a bundle of mods, your CPU can still struggle, especially if it isn’t particularly powerful.
2. Server-Side and Internet Issues
In multiplayer games, lag can often stem from server-related problems or a shaky internet connection. Even small glitches like packet loss or high latency can significantly impact your gaming experience. It’s also important to consider the server you’re playing on. If it’s overloaded with players or located far from where you are, it can contribute to the lag.
3. Pending Updates
If you’re using an older version of Minecraft, you might be missing out on improvements and optimizations. The same applies to your operating system’s graphics card drivers. If they’re outdated, you could be missing essential optimization updates that enhance game performance.
4. Hardware Limitations
Despite its seemingly simple blocky graphics, Minecraft can demand quite a bit from your device. If your CPU, RAM, or GPU aren’t up to par with Minecraft’s requirements, you’ll likely experience lag. Even if you meet the minimum requirements, you might still encounter some lag issues. That’s why we recommend having system specs comfortably above the bare minimum.
How to Reduce Your Lag in Minecraft: Troubleshooting and Expert Tips
The first step is to identify the type of lag you’re experiencing and what is causing it. We’ll walk you through the process step by step.
Step 1: Check Your Hardware
If your device doesn’t match Minecraft’s required hardware specs, you might want to consider an upgrade.
System Requirements for Minecraft
Note that even if you meet the minimum requirements, you might still experience lag. It’s a good idea to aim for the recommended system requirements if you can.
| Component | Minimum requirement | Recommended requirement |
|---|---|---|
| CPU | Intel Core i3-3210 3.2 GHz / AMD A8-7600 APU 3.1 GHz or equivalent | Intel Core i5-4690 3.5GHz / AMD A10-7800 APU 3.5 GHz or equivalent |
| RAM | 4 GB | 8 GB |
| Graphics Card | Intel HD Graphics 4000 (Ivy Bridge) or AMD Radeon R5 series (Kaveri line) with OpenGL 4.4 | GeForce 700 Series or AMD Radeon Rx 200 Series (excluding integrated chipsets) with OpenGL 4.5 |
| Hard Drive | At least 1 GB dedicated for Minecraft | 4 GB dedicated for Minecraft (SSD recommended) |
| Operating System | Windows 7 and up (64-bit recommended) | Windows 10 (64-bit) |
| Screen Resolution | 1024 x 768 or better | 1024 x 768 or better |
Step 2: Optimize Your System for Minecraft
Once you’ve got the hardware you need, the next step is to set up your computer’s basic parameters for smooth gameplay.
🎮 Update Your Software
Check whether your system is fully up to date. If it isn’t, chances are you’re experiencing lag due to a bug that has been fixed in the updates. Here’s what you should check:
-
- Operating System: Periodic updates can fix bugs and improve performance. Make sure you’re running the latest version.
- Minecraft: Keep an eye out for newer versions that might contain patches targeting performance issues.
- Graphics drivers: Up-to-date graphic drivers ensure your hardware is running optimally with the software.
🎮 Close Resource-Draining Applications
Some apps eat up a good portion of your system’s resources. Closing these while playing allows your PC to allocate maximum CPU and RAM power for Minecraft.
It’s possible that you have many applications running in the background. On Windows, you can close them in the Task Manager. Search for Task Manager in the Search bar and open it. You’ll see a detailed breakdown of how much CPU, memory, energy, disk, and network each app is using. Close any background applications by right-clicking the app and selecting End Task.
On macOS, you can perform the same function using Activity Monitor. To open it, go to Launchpad > Search Bar. Here, search for Activity Monitor and open it. If you want to close an app, you can just click on it, click the cross button in the top-left corner, and select Force Quit.
🎮 Clean Up Your Disk
Over time, your disk might get cluttered with files that you no longer need. Deleting them can boost your system’s performance.
To clean up space on Windows 10 or 11, you can use the Disk Cleanup program. It identifies junk files, unused files, and other files you may not need, and gives you the option to delete them.
On macOS, you can go to Apple Menu > About this Mac > Storage > Manage. Here, you get a bunch of different options to free up space.
Minecraft can be memory-hungry, especially with mods and high-res textures, and that can result in a laggy interface. If you’ve installed several mods on your system, allocating more RAM to Minecraft can be just what you need to do away with the lag.
Just follow these steps:
- Open the Minecraft Launcher.
- Click on Installations at the top.
- Go to the version you want to change.
- Hover over the 3-dot icon on the right and click Edit.
- Next, click More Options.
- In the JVM Arguments box, look for a section that says -Xmx2G (this means it’s currently allocating 2 GB of RAM). Change the “2G” to the amount of RAM you want to allocate (e.g., “2G” for 2 GB, “4G” for 4 GB).
While it may seem tempting, be sure not to allocate all of your system’s RAM to Minecraft. Other system processes and applications need memory too! As a rule of thumb, don’t allocate more than half of your available RAM to the game, and always leave at least 2-3 GB for the operating system and other applications.
🎮 Prioritize Java
Since Minecraft: Java Edition is built on Java, giving it priority in system resources can result in smoother gameplay. On Windows, follow these steps to set Javaw.exe’s priority to high:
- Press Ctrl+Shift+Esc to open the Task Manager.
- Navigate to the Details tab.
- Right-click on Javaw.exe.
- Select the Set Priority option.
- Set the priority to High
On macOS, the process is a bit more complex, but in any case, it wouldn’t help you much since the Mac system is already optimized for performance.
Step 3: Optimize Minecraft’s Video Settings
Adjusting Minecraft’s settings can provide a balance between visuals and performance. In other words, in some cases, you can trade off video quality for smoother gameplay. To change your video settings, open Minecraft, and go to Game Menu > Options > Video Settings. Here, you’ll see a number of graphics options.
Here’s how you can optimize each of these settings:
-
- Fullscreen Resolution: A lower resolution might make the display look pixelated, but it can boost performance. You can try different resolutions and check the performance to find what works best for you. We recommend 1280×720 — it offers a good balance of performance and experience for most monitors.
- Biome Blend: This smoothens the transition between biomes, but it also brings the FPS down significantly. For the best performance, consider turning it off.
- Graphics: This option determines the status of several graphical effects. You have three choices here: Fabulous, Fancy, and Fast. If speed’s what you’re after, go with Fast.
- Chunk Builder: This relates to how the game renders and updates its chunks. Again, you’ve three options: Threaded, Semi-Blocking, and Fully-Blocking. Threaded works best to optimize performance.
- Vsync: This matches your game’s framerate with your monitor’s refresh rate, minimizing visual glitches called ‘screen tearing’. Give it a shot, and if it doesn’t work for you, disable it.
- Distortion and FOV Effects: Distortion effects alter visuals by bending or warping images, and FOV (Field of View) effects change the observable game area. These can be fun but might slow things down. If you’re after top FPS, you might want to turn these settings off.
- Render Distance: This affects how much of the game world you can see. Lowering it can significantly boost your FPS, so consider setting it to the minimum.
- Simulation Distance: This determines the range within which game mechanics (like crop growth or mobs moving) operate. Again, to get the best performance, you might want to minimize this setting.
- Clouds and Particles: These settings affect visual details. By setting them off or to minimal, you can get performance improvements.
- Entity Distance: This controls the visibility range of entities like animals or other players. Experiment with this to find your sweet spot.
It’s all about experimenting! Try playing around with the settings to find the best options for your device and connection.
Step 4: Network Troubleshooting
In multiplayer mode, the most common cause of lag is latency. Here’s what you can do about it:
-
- Troubleshoot Your Internet Connection
Before you try advanced solutions, try the basics. Unplug your router for a minute, then plug it back in. Wait a couple of minutes for it to restart fully. This simple step can refresh your router and clear any errors in its internal memory.
It’s also possible that your ISP isn’t delivering the speed you’re paying for. To check this, you can use connection speed testing tools like SpeedTest Master. If this turns out to be the situation, you might want to reach out to your ISP to find out what’s going on.
If your connection seems to slow down whenever you’re gaming, it could be because your ISP is intentionally throttling you based on your activity. You can get around this easily with CyberGhost VPN, the best gaming VPN in town. It encrypts your traffic so your ISP can’t see what you’re doing online.
A Wi-Fi connection is more vulnerable to disruptions from electrical equipment or obstacles that might obstruct its signal. An Ethernet connection can be more reliable since it’s shielded from interference and crosstalk, and isn’t impacted by physical barriers. In other words, plugging in can help reduce Minecraft lag.
If you’ve got streaming, downloads, or other heavy-duty tasks happening on your network, it could impact your Minecraft game. Consider pausing other activities or disconnecting non-essential devices temporarily while you play.
Some modern routers allow for Quality of Service (QoS) settings. You can prioritize traffic for Minecraft, ensuring the game gets the lion’s share of your bandwidth. The exact settings vary depending on which router you’ve.
Step 5: Use a VPN
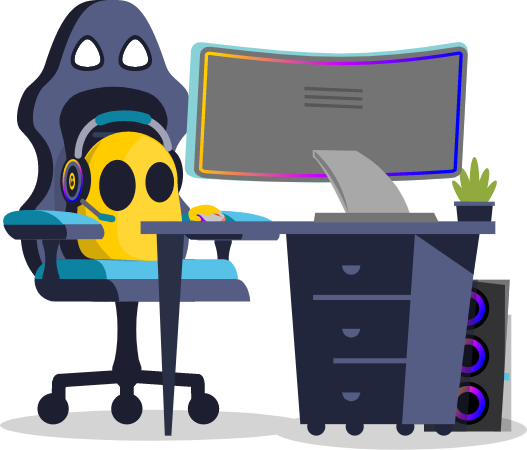
A VPN can be a game-changer — quite literally. In certain situations, it can help you reduce your ping, which is one of the most effective ways to reduce lag, especially in multiplayer mode. All you have to do is connect to a VPN server that’s close to the gaming server you’re playing on. This can give you a more direct connection to the game server, resulting in lower ping and smoother gameplay.
CyberGhost VPN has servers all over the world, so it should be easy to find one in the location you need. If you like to play on your PC, our Windows app even gives you access to our gaming-optimized servers, specially configured for low latency. Try it risk-free with our 45-day money-back guarantee!
Say Goodbye to Minecraft Lag
Remember, while Minecraft’s blocky world may seem simple, it still requires certain optimizations to keep everything running smoothly. It’s important to identify the reason you’re experiencing lag to target the issue effectively.
CyberGhost VPN can help you reduce lag and boost your overall gameplay. We’ve got servers in 100 countries all over the world, so you can always find one in the location you need. Our network includes 10-Gbps servers in our most popular locations, so you always get blazing-fast connection speeds. You can just kick back and enjoy your game. We’ll take care of all the rest.
FAQ
CyberGhost VPN can help you optimize the connection between your device and the game server your playing on, which can lower our ping and reduce lag.
There are several other actions you can take:
-
- Make sure your computer meets the minimum system requirements for Minecraft
- Update your operating system, graphics drivers, and Minecraft itself
- Close resource-draining applications and clean up your disk to remove unnecessary files
- Allocate more RAM to Minecraft
- Optimize your video settings in Minecraft
- Use an Ethernet cable instead of a Wi-Fi connection
- Upgrade your hardware
Minecraft 1.19 can be laggy on your device because of one or more of these reasons:
-
- Background Apps: Running multiple applications can slow down your PC, affecting Minecraft’s performance.
- Hardware: Older computers may not be able to handle the newer updates.
- Internet: A weak connection can lead to lag.
- Settings & Mods: High graphics settings or having lots of mods can affect game speed.
- 1.19 Features: The update introduces intricate terrains which can be heavy to load.
For smoother gameplay, try closing unused apps, adjusting the game settings, checking your internet connection, and experimenting with performance-boosting mods like Sodium.
It’s possible. Minecraft’s gameplay heavily relies on the capabilities of your GPU. An outdated GPU can affect performance, particularly when you’re using intricate graphics settings or a large number of mods. For optimal gameplay, you’ll want to make sure your GPU aligns with the game’s recommended requirements. Regularly updating your graphics drivers is also a good idea.
Yes, a powerful CPU can significantly improve Minecraft’s performance, if your current CPU doesn’t meet the game’s recommended requirements. If you’re considering upgrading your CPU, check out CyberGhost VPN’s guide on buying new PC parts.
https://www.cyberghostvpn.com/en_US/privacyhub/how-to-fix-minecraft-lag/