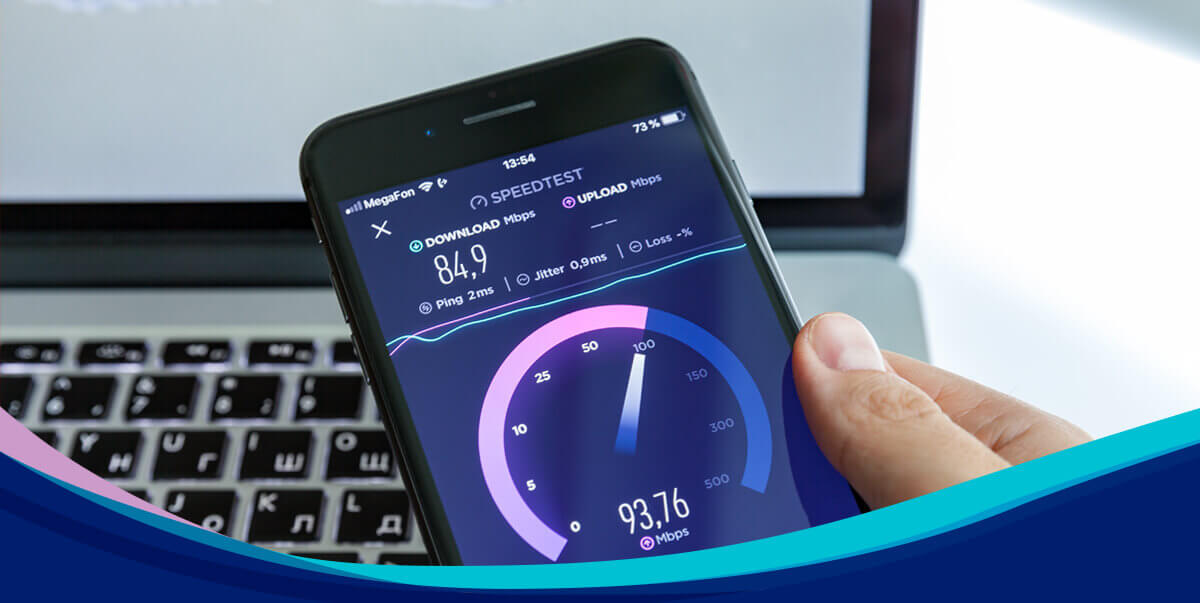Before anything else, make sure to have a VPN service. That way, you’ll have essential information—such as IP address, subnet mask and VPN login information—to connect your Xbox to the VPN service.
Note that VPNs do not natively support Xbox consoles. As a result, you can’t install and set it up as quickly as on your laptop or mobile device, but other methods are available.
Here are some methods for setting up a VPN:
- Connecting a VPN to an Xbox through Windows
- Connecting a VPN to an Xbox through your router
We cover these options and how to set them up below.
Through Windows
1. On your Windows computer, press the Windows button.
2. Type the “cmd” command and right-click at the Result List Entry Command prompt.
3. Select the “Run As An Administrator” > type “netsh wlan show drivers” on the command prompt > press the Enter button.
4. Connect the computer to your VPN. This is a straightforward process.
5. Get your Xbox on the same network as your computer. Type the password, and your activities and IP address will be confidential.
Through Your Router
All devices connected to your home network will be protected when you set up a VPN on your router. The VPN’s encryption and security features will benefit all smartphones, tablets, computers, gaming consoles (including Xbox), smart TVs and other internet-connected devices.
Configuring a VPN on your router depends on your router’s brand, model and the VPN service you’re using. Generally, most routers support VPN connections, but not all routers have built-in VPN support. For example, the VPN service IPVanish collaborated with FlashRouters to offer routers with VPN built in. Once you purchase its routers, IPVanish will be preinstalled and pre-configured.
While the setup process may differ based on your router, here’s how the process usually works:
1. Follow the documentation instructions on the router to connect it to your VPN. Usually, this process involves signing up for your VPN service, identifying your router’s IP address, and using the IP address to log in to your router.
2. Next, find the tab labeled “Control Panel” or the screen that controls the network connection. It can also be called different titles such as WAN Setup or Network if you don’t see them.
You know you’re in the right place once you see text fields with a heading labeled “DHCP” and text fields such as Address, Subnet Mask and Gateway Address.
3. Type the details of your VPN service. The VPN service usually has the information you need to connect to your VPN, such as the IP address, subnet mask and VPN login information.
4. It’s time to connect your Xbox to the router at this stage. Turn on your Xbox and select “Guide.”
5. Select Settings > General > Network Settings.
6. Hold A and go to “Set Up Wireless Network.”
7. Connect the Xbox to your wireless home network. Type the password, and you’re all set.
https://www.forbes.com/advisor/business/software/xbox-vpn-setup/