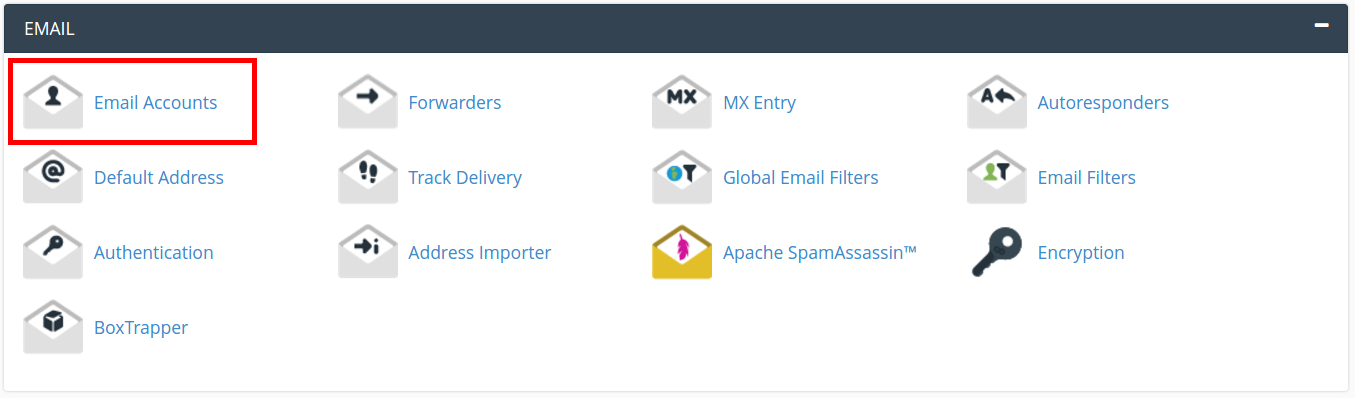
In order to set up email clients like Outlook, Mac mail, or Thunderbird you need your email settings from cPanel. This article guides you through how to locate them.
Steps to find your email settings
- Login into cPanel.
- Click Email Accounts in the Email section.
- Navigate to your email and click Set Up Mail Client to the right of your email account.
Note! If there is no email account listed, you will need to create one.
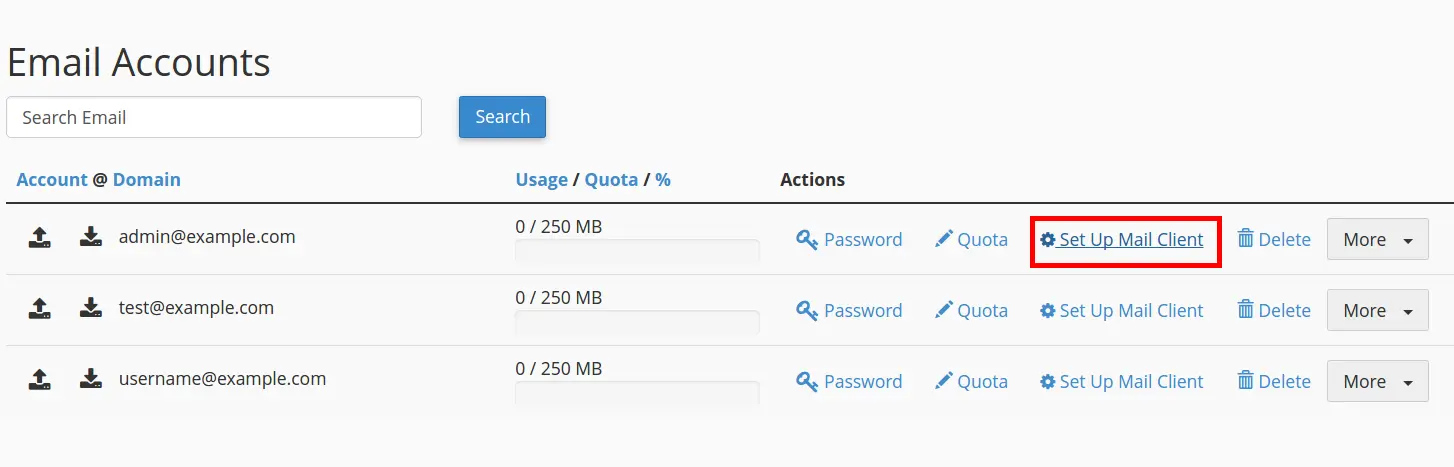
- Scroll down to the Manual Settings section to view your Secure SSL/TLS and Non-SSL settings. Included will be Username, Password, Incoming Server, and Outgoing Server. There is also a notification stating “Authentication is required for IMAP, POP3, and SMTP” that looks something like this:
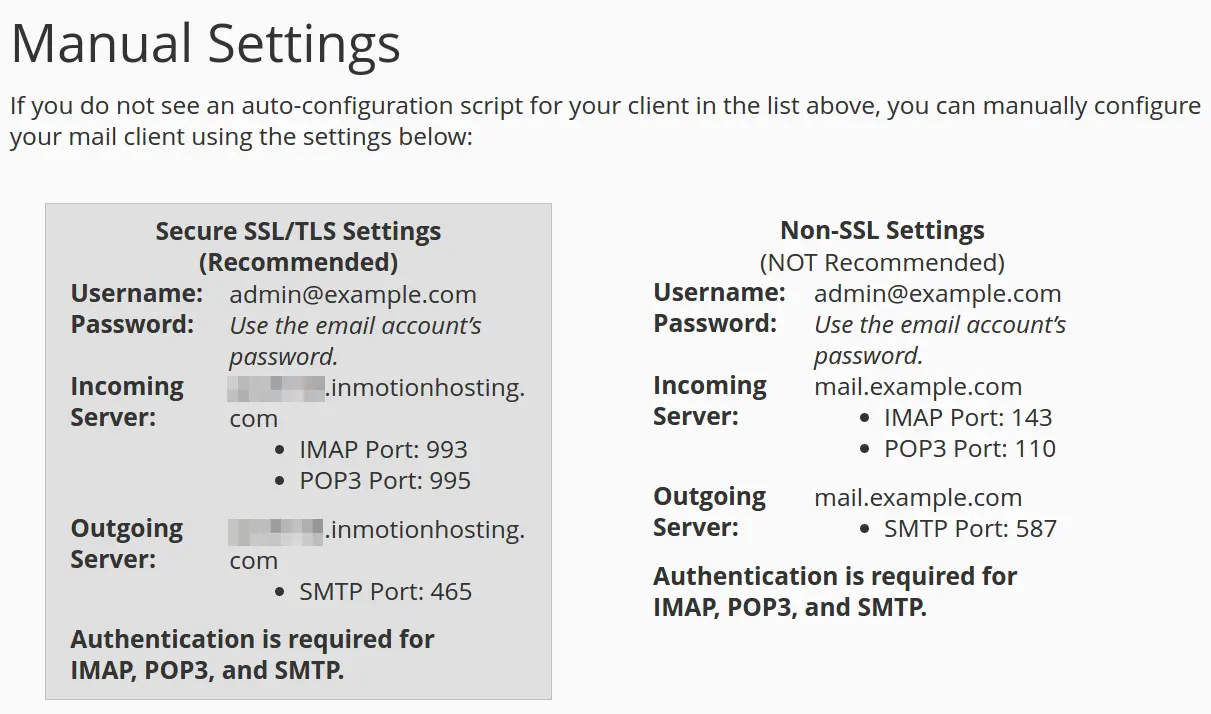
Finding your email settings in Webmail
- Log into your Webmail.
- Click your username in the top-right corner. In the drop-down menu select Configure Mail Client.
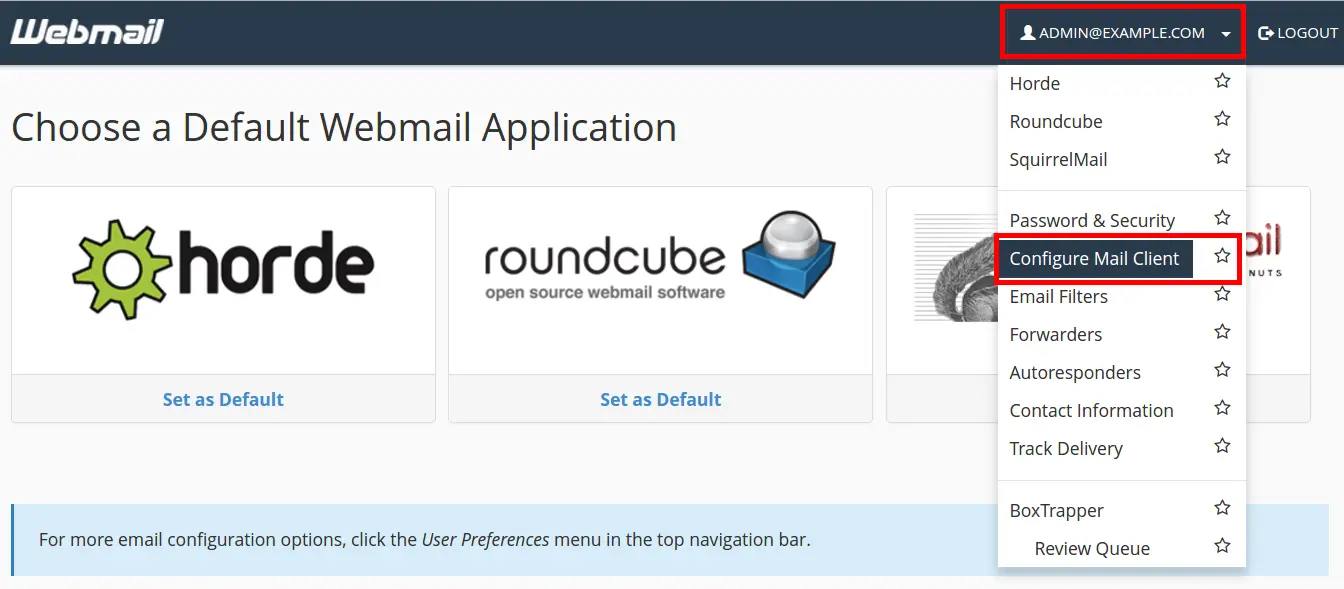
- Scroll down to the Manual Settings section to view your Secure SSL/TLS, and Non-SSL settings. Included will be Username, Password, Incoming Server, and Outgoing Server. There is also a notification stating “Authentication is required for IMAP, POP3, and SMTP” that looks something like this:
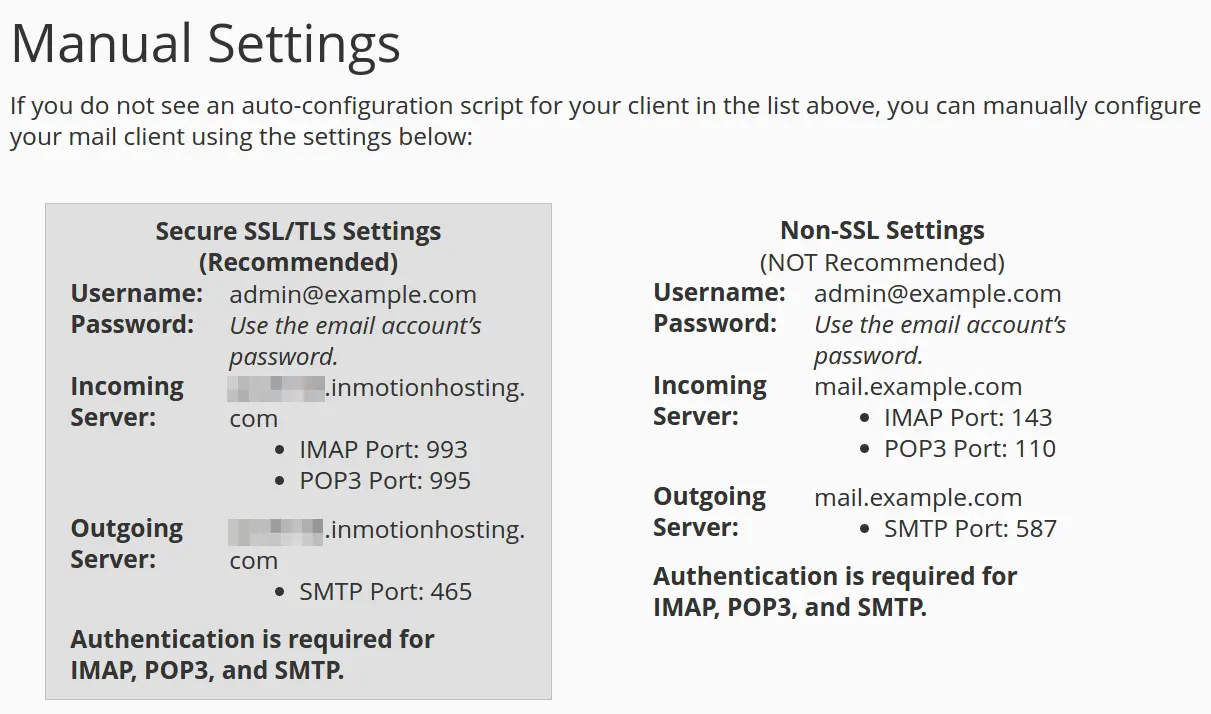
Note about Reseller Email Server Settings (not VPS or Dedicated)
If you are a Reseller customer using the default secure settings, the incoming and outgoing mail server will look like this:
secure###.servconfig.com
Did you know? Not all hosting companies provide free access to cPanel. InMotion does and it’s just one of the many features of our various web hosting plans.
https://www.inmotionhosting.com/support/email/view-email-settings/






