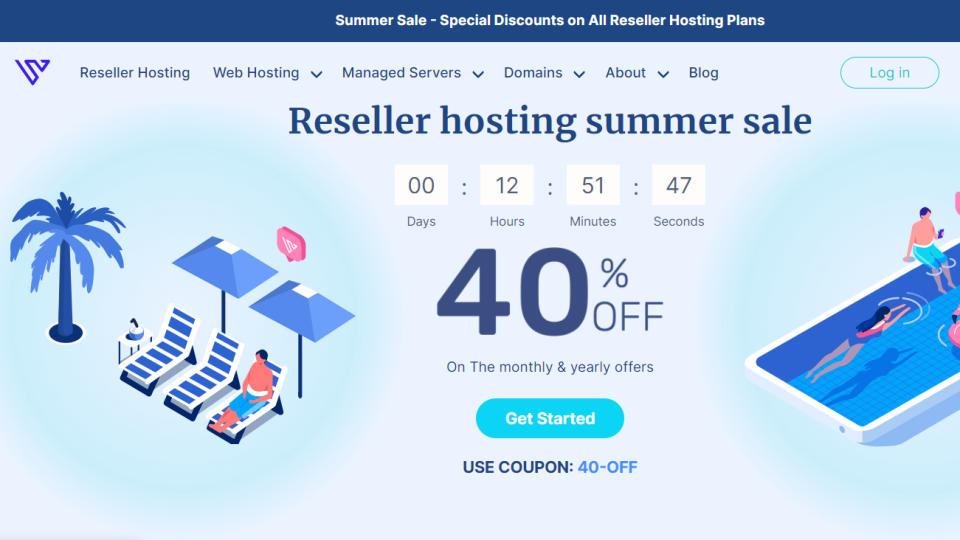Applies to:
Reseller Hosting
Introduction
This is a quick step-by-step walkthrough for changing your PHP version on your Reseller Hosting account, via the 34SP.com control panel.
Installing a new PHP version
STEP 1
Login to your account
Firstly, you’ll need to login to your 34SP.com account at https://account.34sp.com.
STEP 2
Choose ‘Manage Sites’
Once you have logged in, click on the ‘Manage Sites’ icon. This will bring up a list of websites or domain names you have in your 34SP.com account. Simply choose the website or domain name to wish to edit by clicking on it.
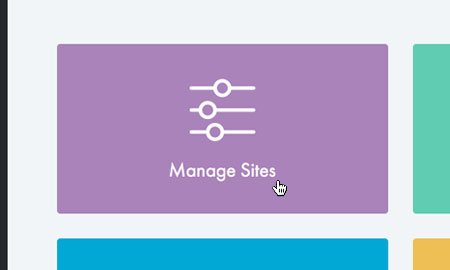
STEP 3
Select ‘PHP version’
From the overview menu, select ‘PHP Version’.

STEP 4
Select your PHP version
From the ‘Version’ drop down menu select the PHP version you want to use on your website.
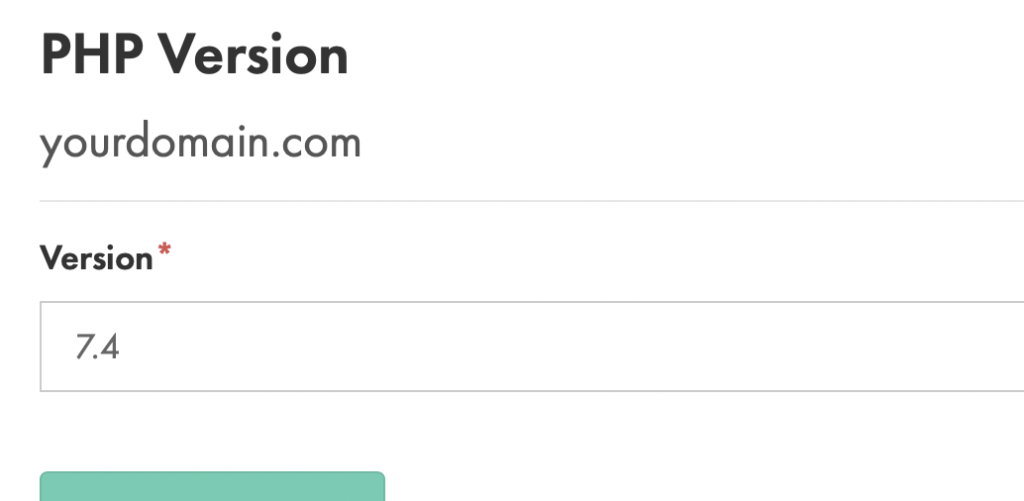
STEP 5
Select ‘Update PHP Version’
Below the drop down menu, click the ‘Update PHP Version’ button to save your changes.

Was this article helpful?
YesNo
https://www.34sp.com/kb/how-to-change-php-version-on-reseller-hosting