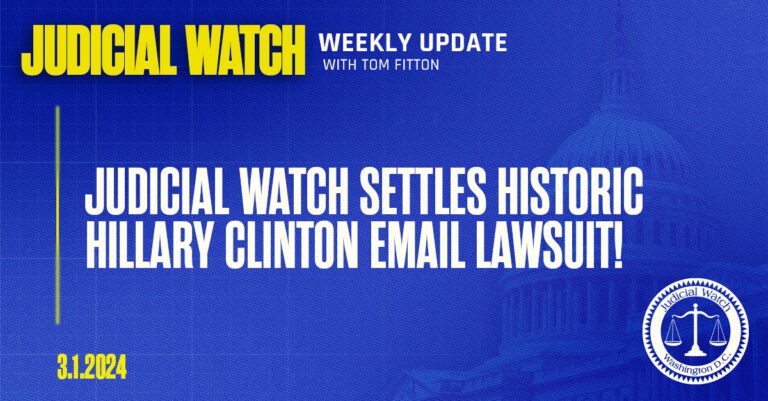- If you don’t get emails on iPhone attempt refreshing, restarting, or reinstalling the Mail app.
- Ensure Background App Refresh is enabled and e-mail addresses and passwords are right.
- Check iOS Fetch, Mail and notification settings, and the outboxes of linked e-mail accounts.
An iPhone’s lack of ability to ship or obtain emails could be brought on by quite a lot of issues — it is perhaps a misplaced reference to the server, an outdated saved password, or incorrect mail settings.
Below are potential the reason why your e-mail will not be working on your iPhone, and some options to repair it.
Make positive your iPhone is linked to the web
If you are not getting emails on your iPhone, it may very well be that your cellphone will not be linked to the web, and it is best to ensure that it’s.
You would possibly want to reset your iPhone’s network settings, which management how your iPhone connects to your cellular community and Wi-Fi.
Try logging into your e-mail on a special machine
If you may have multiple iOS machine, attempt logging into your e-mail on that machine and see if it’ll replace.
If your e-mail nonetheless does not replace, the issue may very well be with the e-mail service supplier – perhaps their system is quickly down due to a fault or an improve. Contact them and discover out when service shall be restored.
Manually refresh the Mail app
After attempting the fundamental steps, you possibly can then attempt manually refreshing the app to see if the emails will replace.
1. Open the Mail app.
2. Drag your finger down on the display screen and launch it as soon as the spinning wheel turns into full. You will know it is time to launch your finger once you really feel your iPhone vibrate as you drag the finger down.
3. Wait for the Mail app to refresh.
Restart the Mail app
By merely closing the Mail app on your iPhone and relaunching it, you possibly can restart the app so it might talk with the mail servers once more accurately.
1. Unlock your iPhone and produce up the App Switcher.
- On iPhone X or newer, swipe up from the underside of the display screen.
- On iPhone 8 or earlier, press the Home button twice.
2. Find the Mail app’s card from the record of app playing cards within the App Switcher and swipe it up so it disappears.
3. Open the Mail app once more – manually refresh it when you’ve got to.
Make positive Background App Refresh is enabled
Sometimes, it may very well be that the app will not be refreshing its content material within the background, making it appear as should you’re not getting any emails. It’s greatest to test when you’ve got enabled Background App Refresh.
1. Open the Settings app on your iPhone.
2. Tap General.
3. Tap Background App Refresh.
Stefan Ionescu
4. Check the place it says Background App Refresh on the prime. If it is set to Off, faucet the choice.
5. Choose the way you need the content material of apps to be up to date within the background – faucet both Wi-Fi or Wi-Fi & Mobile Data.
Stefan Ionescu
Check that your e-mail handle and password are entered accurately
One of the commonest issues with e-mail is that your password is wrong — should you modified your password on one other machine, you may want to change it on your iPhone, too.
When the Mail utility prompts you to re-enter your password, be sure that you’ve got entered it accurately.
Delete and re-add e-mail account
It may very well be that not all the e-mail accounts connected to the Mail app are failing to replace, apart from one or two. You can attempt eradicating the problematic accounts and re-adding them to see if they begin updating once more.
1. Open the Settings app on your iPhone.
2. Tap Mail.
3. Tap Accounts.
Stefan Ionescu
4. Tap the troublesome account.
5. Tap Delete Account.
6. Tap Delete from My iPhone.
Stefan Ionescu
7. You will then be returned to the Accounts web page. Tap Add Account and observe directions to re-add the e-mail account.
Check iOS Mail Fetch
Your cellphone’s default settings for fetching new emails are based mostly on the settings accessible by means of your e-mail supplier. If your supplier does not help Push notifications (the place emails are despatched to your cellphone as they arrive, in actual time), it’ll routinely allow Fetch (the place your cellphone retrieves emails commonly at preset occasions).
These settings impression how your cellphone receives emails. To alter them:
1. Open the Settings app on your iPhone.
2. Tap Mail.
Stefan Ionescu
3. Tap Accounts.
4. Tap Fetch New Data.
Stefan Ionescu
5. Make positive the toggle for Push is turned on – if it has a grey background, faucet it so it turns into inexperienced, that means it is turned on. You may alter how usually knowledge is “fetched” on this web page.
Check your Mail settings
Check that Apple has the best account settings on your e-mail server supplier.
Though Apple routinely units the e-mail account settings, you possibly can test that they are right. To do that:
1. Open the Settings app on your iPhone.
2. Tap Mail.
3. Tap Accounts.
Stefan Ionescu
4. Tap your e-mail account to choose it.
5. Tap Account to see the e-mail account’s settings.
6. Check the incoming and outgoing mail server settings, and ensure they match the advisable settings on Apple’s Mail Settings Lookup web page.
Check your notification settings
There’s an opportunity you is perhaps receiving emails with out being notified. To be sure that you are receiving the e-mail notifications you need, test your notification settings. To do that:
1. Open the Settings app on your iPhone.
2. Tap Notifications.
3. Tap Mail.
4. Tap Customize Notifications.
Stefan Ionescu
5. Select the e-mail account you need to customise notifications for.
6. Adjust alerts, sounds, and badges.
Check your outbox
If you are not getting emails, you won’t find a way to ship them both.
After you troubleshoot your e-mail settings, test your Outbox, which shops unsent messages, to be sure that all the things has been despatched correctly.
To do that:
1. Open the Mail app.
2. Your e-mail accounts shall be listed underneath separate headings – the account’s identify would be the heading. Find the Outbox folder of the e-mail account you need and faucet it to choose it.
3. If you are in a position to open your Outbox and see your unsent e-mail, faucet it to be sure that the recipient’s e-mail handle is right.
4. Tap Send to attempt sending once more.
If all else fails, contact your e-mail supplier or system administrator for extra troubleshooting help.
Uninstall and reinstall the Mail app
If all of the above strategies do not work, attempt deleting the Mail app after which reinstalling it once more.
1. Press and maintain the Mail app’s icon on the Home display screen.
2. Tap Remove App within the pop-up.
Stefan Ionescu
3. Tap Delete App.
4. Tap Delete.
Restart your iPhone
Finally, it is best to attempt restarting your iPhone to give all the things a clear begin – hopefully, it will get the e-mail to begin updating once more.
1. If you are utilizing an iPhone X or newer, concurrently press and maintain the Side button and both of the Volume buttons. On iPhone 8 or earlier, press and maintain down the Side button solely. Do this till the ability off slider seems
2. Drag the ability off slider to the best to shut down the cellphone.
3. Press and maintain the Side button to restart your iPhone.
https://www.businessinsider.com/guides/tech/why-am-i-not-getting-emails-on-my-iphone