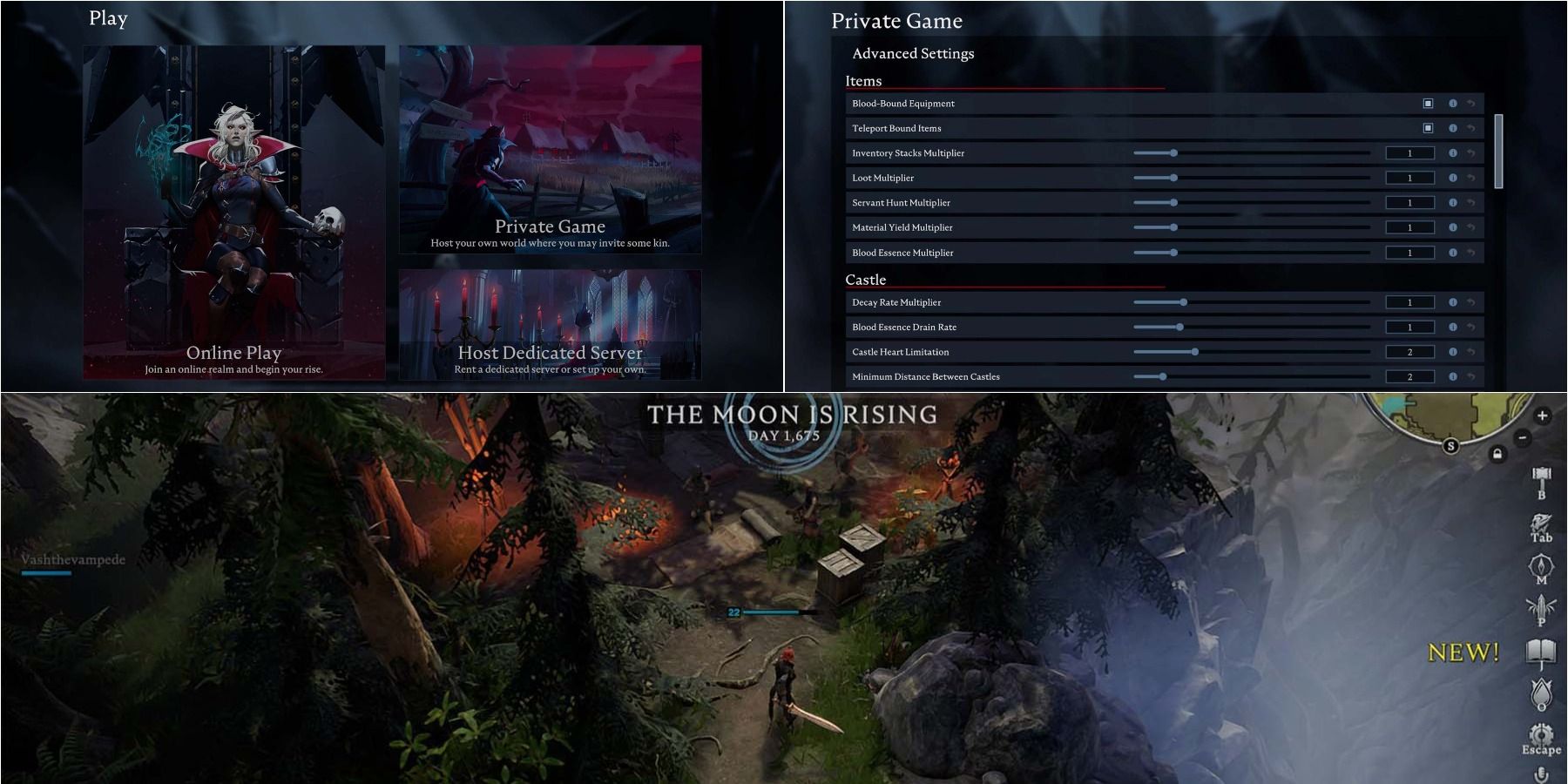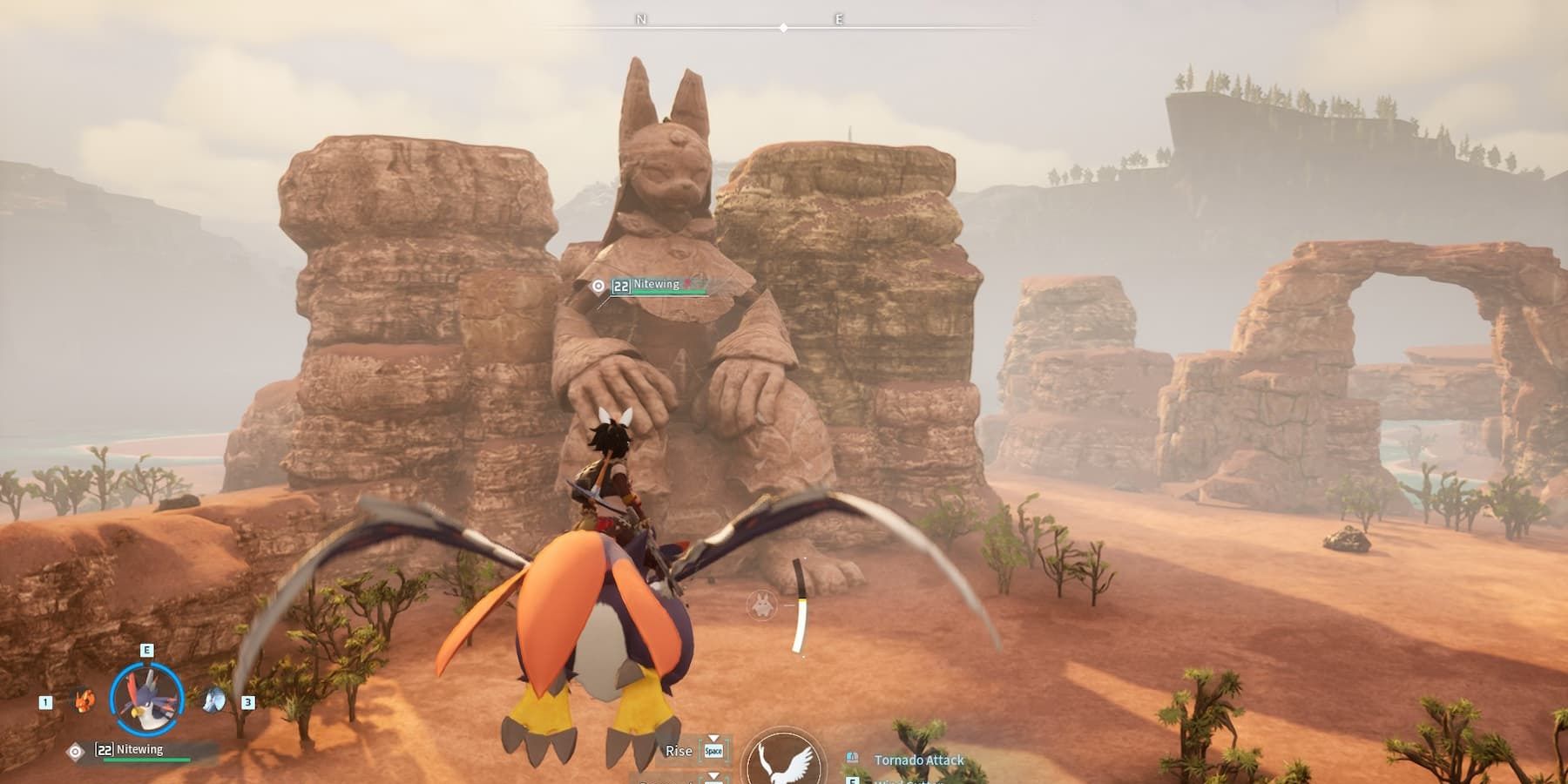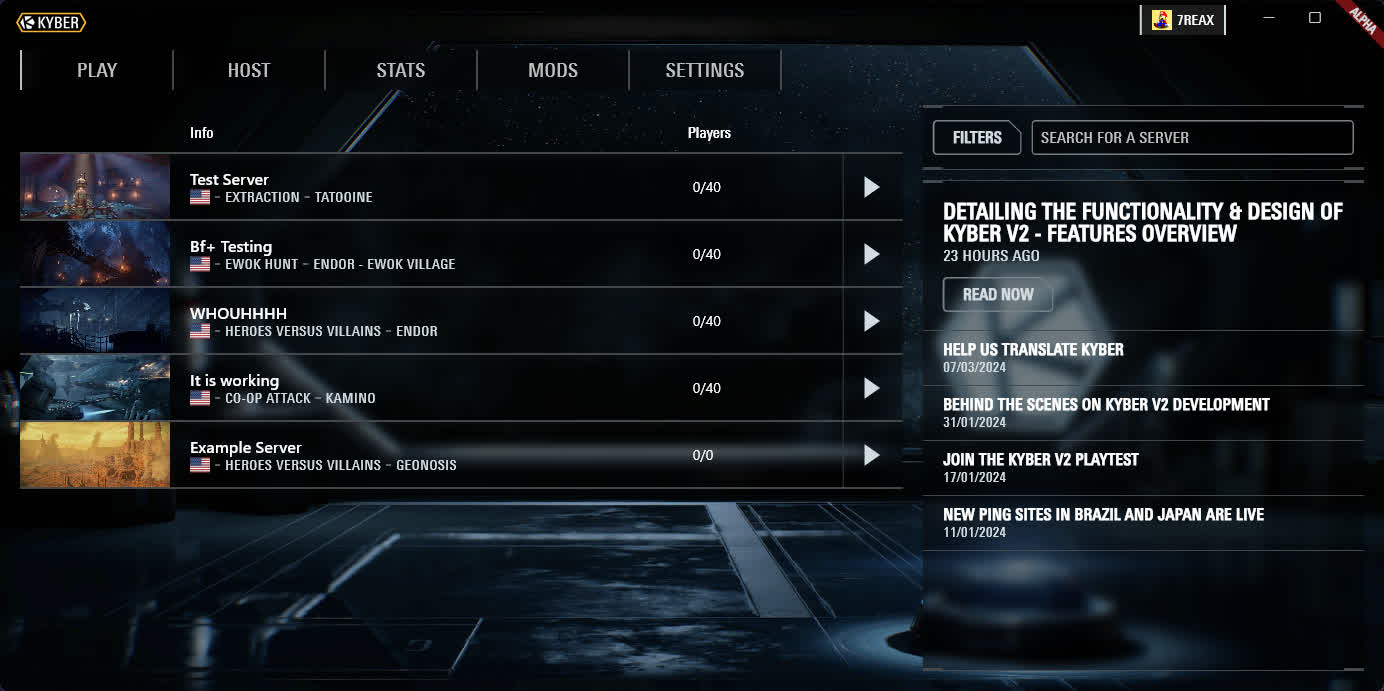In this text, we’ll present you the way to set up Jellyfin on Linux in Docker. Jellyfin is a media server software. The Jellyfin venture was began on account of Emby’s resolution to launch their code as closed supply and varied philosophical variations with the core builders. Jellyfin goals to be the free software program various to Emby and Plex for media administration and streaming from a devoted server to end-user units.
Linux is an open supply working system. An working system is the software program that immediately manages a system’s {hardware} and assets, like CPU, reminiscence, and storage. A Linux distribution, typically shortened to Linux distro, is an working system compiled from elements developed by varied open supply initiatives and programmers. Each distribution contains the Linux kernel, the GNU shell utilities, the X server, the desktop setting, a package deal administration system, an installer and different providers.
Docker is an open supply containerization platform. It permits builders to package deal functions in containers, standardized executable elements that mix the applying’s supply code with the working system’s libraries and dependencies wanted to run that code in any setting. Below we’ve talked about the steps to set up Jellyfin on Linux in Docker.
Steps to Set up Jellyfin on Linux in Docker
Installing Docker on Linux
With the Snap package deal runtime on your Linux server, use the snap set up command to set up the most recent model of Docker on your pc.
sudo snap set up docker
After putting in Docker on Linux, you possibly can entry it utilizing the foundation account. You can log into root with the next command.
su –
Can’t entry the foundation account on your Linux system? You will want to allow it. To allow it, run the instructions beneath.
sudo -s
passwd
With the foundation account logged in, you possibly can entry Docker with the Docker –assist command. This command will present you all instructions associated to Docker. Alternatively, you possibly can allow Docker on your person with the instructions beneath.
sudo addgroup –system docker
sudo adduser $USER docker newgrp docker
sudo snap disable docker
sudo snap allow docker
Pulling the Jellyfin docker picture
With the Docker device up and working on your Linux system, it’s time to pull the Jellyfin Docker picture from Dockerhub. Using the docker pull command, seize the software program. This will solely take a minute.
su –
docker pull jellyfin/jellyfin:newest
Pulling the Jellyfin Docker picture is pretty easy. However, if you’d like to study extra concerning the Jellyfin Docker picture to troubleshoot or discover what you’re setting up your system for, click on right here.
After you pack the jellyfin container, you want to use the mkdir command to create the config and cache folders. These folders will retailer the jellyfin configuration information and the cache information.
Note: The configuration information for the jellyfin container have to be positioned in /root. Why is that this? Snap Docker can’t work together with information exterior of the $HOME listing. If you strive to transfer information exterior of /root, you’ll encounter errors.
mkdir -p ~/jellyfin/{config,cache}
Once these two folders are created, you’ll have the opportunity to see them in the /root/jellyfin listing. To entry these folders, run the next instructions.
su –
cd /root/jellyfin
Starting the Jellyfin docker container
To begin the Jellyfin Docker container for the primary time, you want to run the next docker run command. This command has been modified from the command included in the official Jellyfin documentation to work with the snap model of Docker.
su –
docker run -d -v /root/jellyfin/config:/config -v /root/jellyfin/cache:/cache -v /media:/media –internet=host jellyfin/jellyfin:newest
Once the above command is executed, Docker will set up your Jellyfin picture, folders, community, and so forth. This course of mustn’t take lengthy. Once the container is began, you possibly can entry it utilizing the next URL.
HTTP://local-lan-ip-address-of-server:8096
Starting Jellyfin container after set up
When Jellyfin is put in for the primary time, the docker run command is used. However, docker run is meant for photos. To restart your container in case of a system reboot (or hiccup), you want to run the docker begin command.
Using the docker ps -a command, view all containers on the system.
su –
docker ps -a
Look for the “CONTAINER ID” and discover the Jellyfin container id. Then, you can begin the container with the next docker begin command.
docker begin CONTAINER_ID
Alternatively, you possibly can cease the container with docker cease.
docker cease CONTAINER_ID
Setting up Jellyfin
To set up Jellyfin, you want to launch the setup wizard. Then observe the step-by-step directions beneath.
Step 1: Read the “Welcome to Jellyfin!” message. Then, choose the “Next” button to proceed.
Step 2: Jellyfin will present you a “Tell us about your self” web page on the subsequent web page. From right here, you need to create an Admin username and a password.
- For “Username,” enter “admin.” Then, choose the “Next” button.
Step 3: You should now set up your media libraries. Select the “+” button subsequent to the “Add Media Library” button. You’ll then want to choose a content material kind. Types embrace films, music, television reveals, photographs, and so forth.
- Be certain to choose the /media folder. This folder is in the Jellyfin container, not the host OS.
Step 4: To add media to Jellyfin, add information to the /media folder on the host OS. The Jellyfin container will see these information on the host OS and move them by. Ensure the folder has the right permissions by way of the host OS with:
On the host operating system, use the terminal to navigate to /media/ and create a “films” folder, a “television” folder, and a “music” folder. Then replace the permissions of those folders in order that Jellyfin can entry them.
sudo chmod -R 777 /media/films/
sudo chmod -R 777 /media/television/
sudo chmod -R 777 /media/music/
Step 5: Place your on the Host OS, and place your media information in the “films,” “television,” and “music” folders. Then, full the Jellyfin setup course of to permit it to detect your media.
Final Words
We hope you want this text on how to set up Jellyfin on Linux in Docker. Jellyfin, It can be utilized by each new and skilled customers. Thanks to its distinctive interface design, you possibly can filter your applications alphabetically for simpler entry. Jellyfin additionally permits you to personalize your platform in phrases of tile dimension and media library association. All you may have to do is use an association you’re accustomed to or want, to simplify the accessibility of contents.
I hope you perceive this text, How to set up Jellyfin on Linux in Docker.
https://www.bollyinside.com/articles/how-to-set-up-jellyfin-on-linux-in-docker/