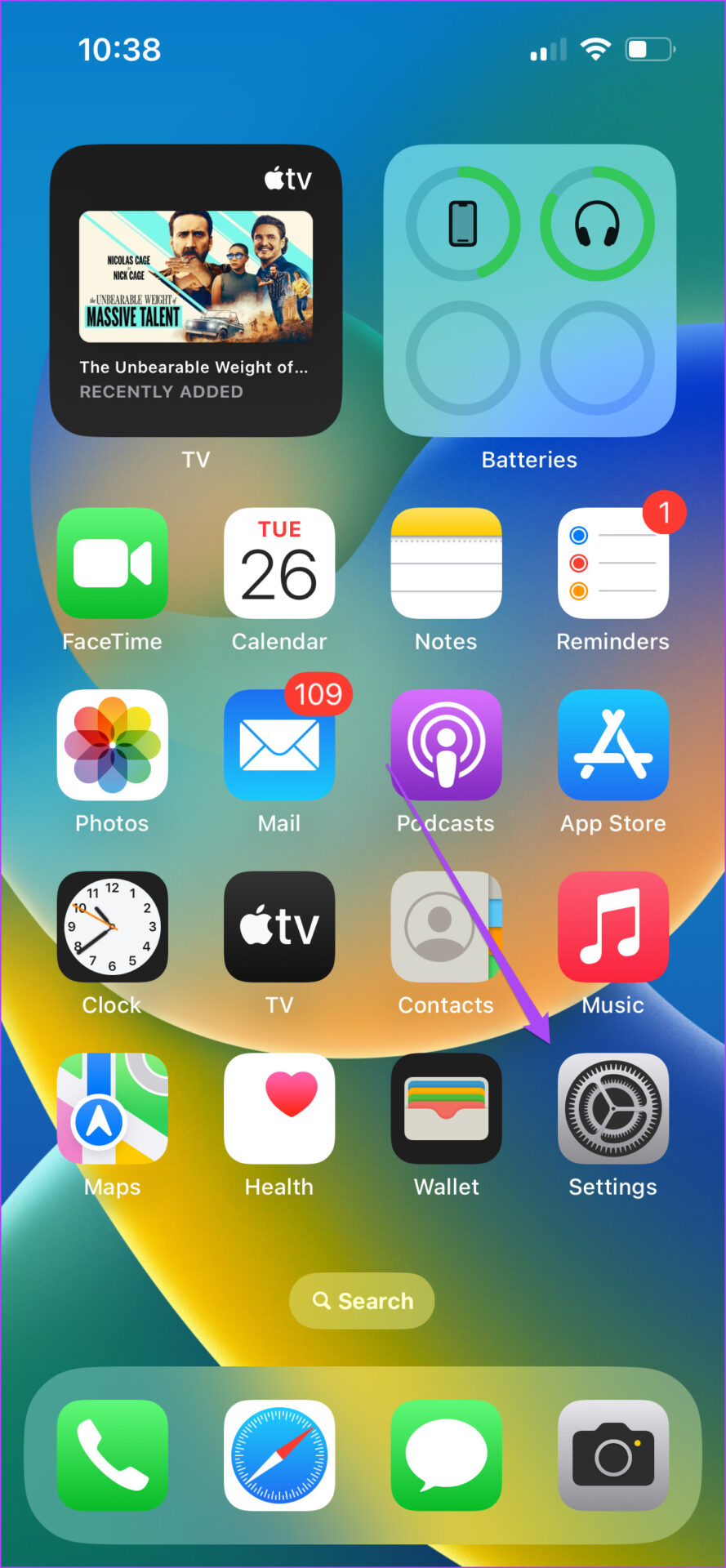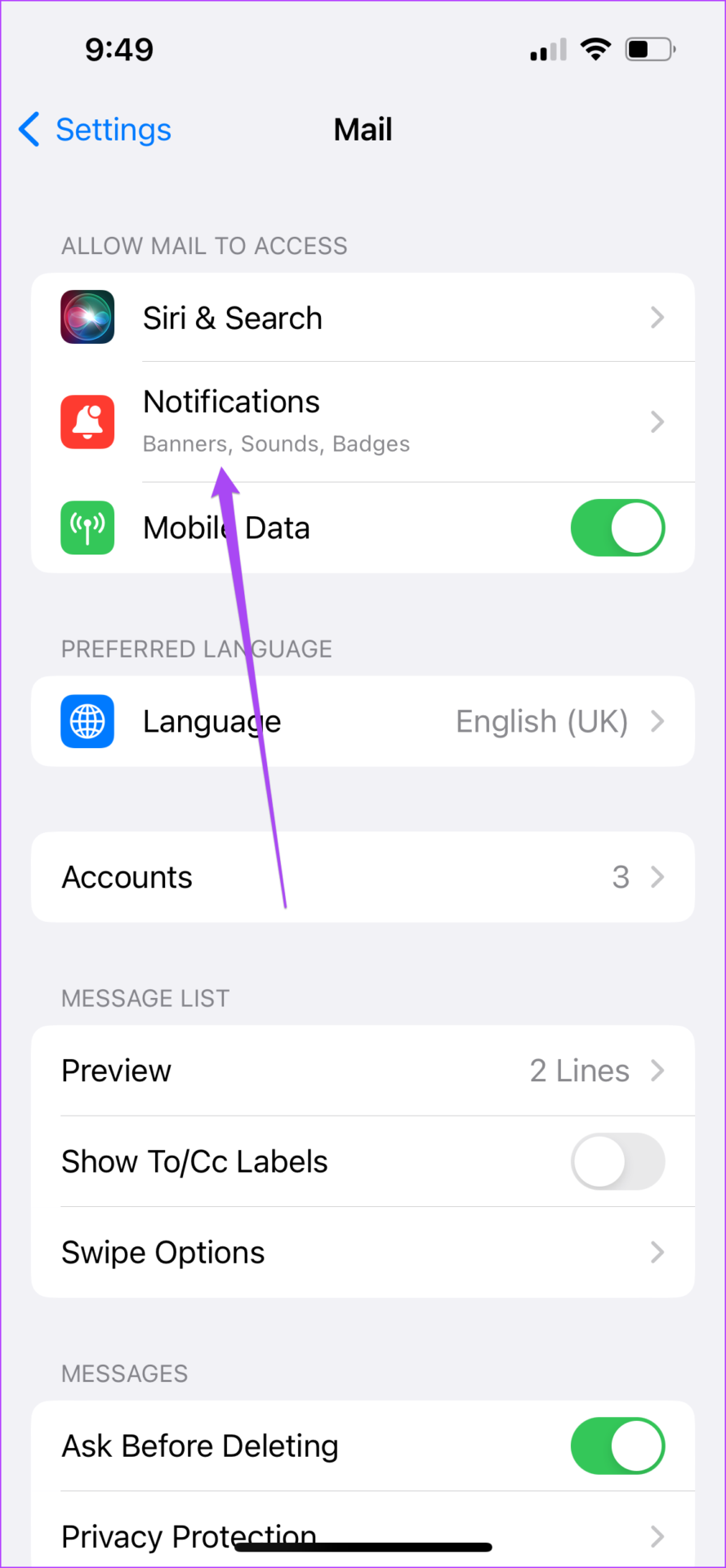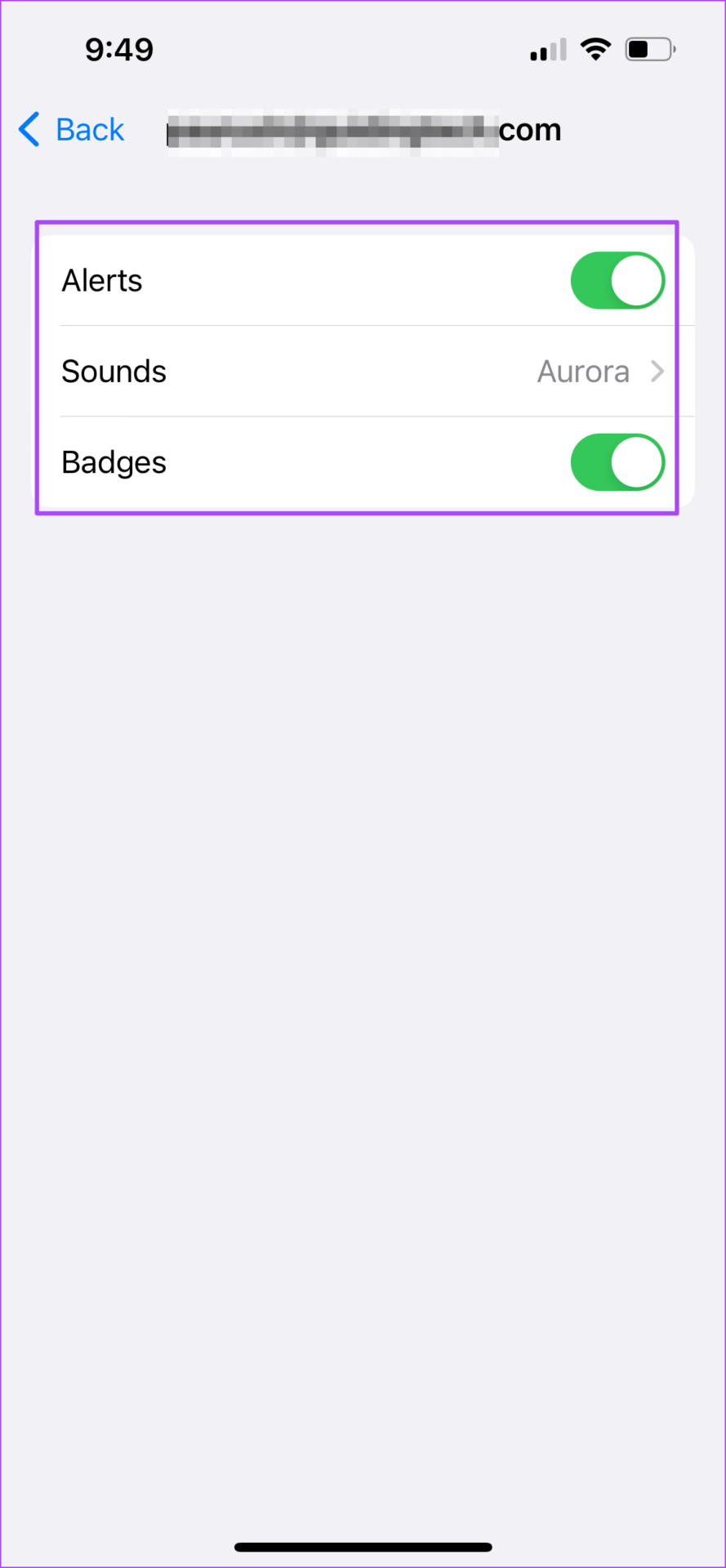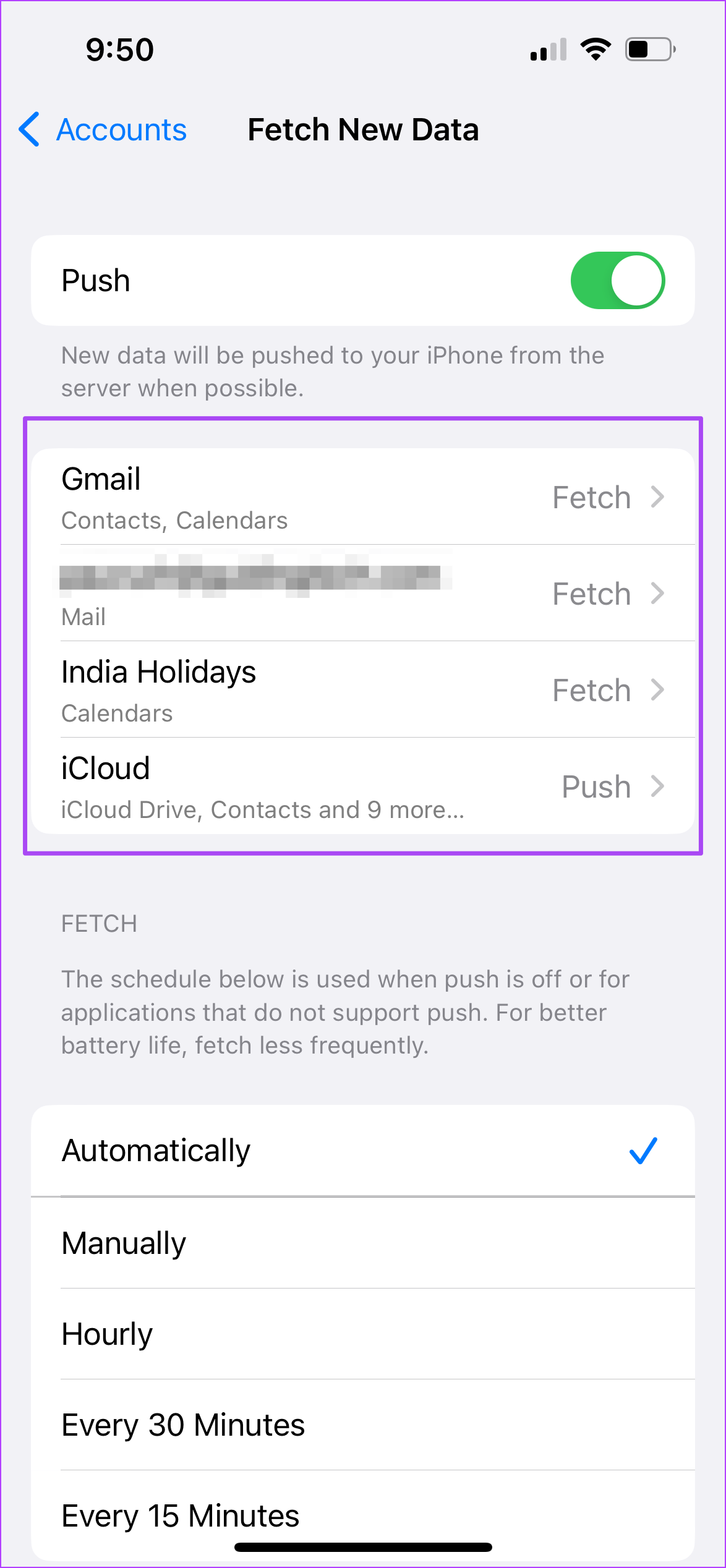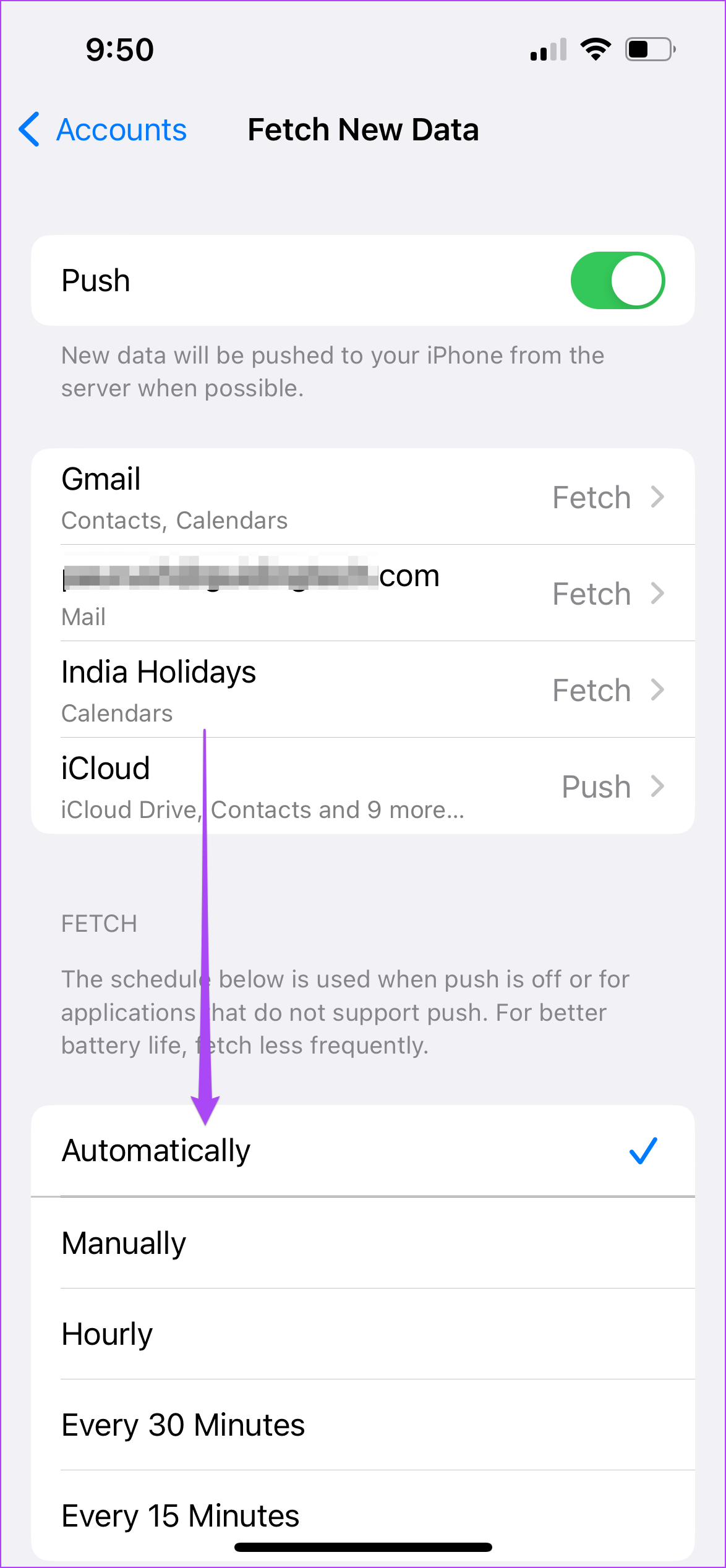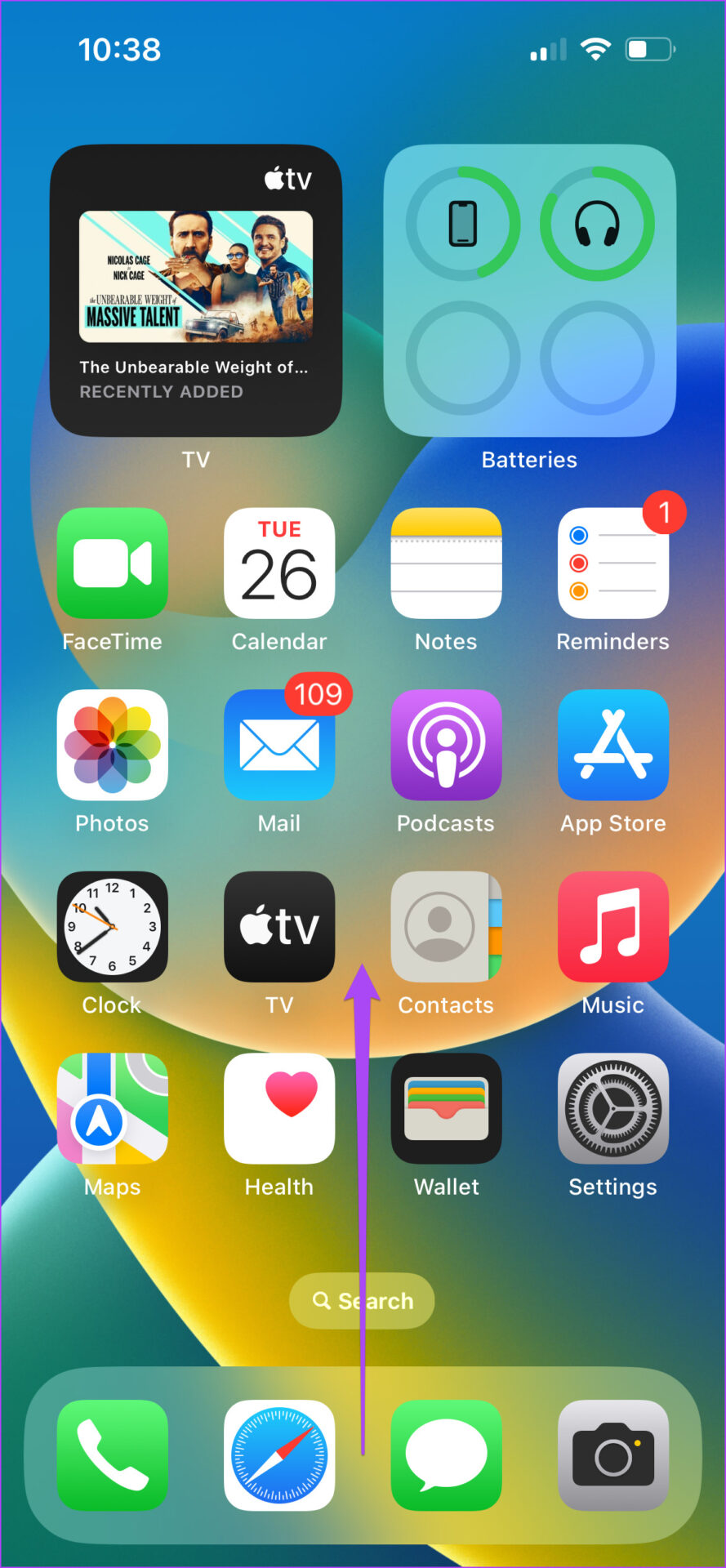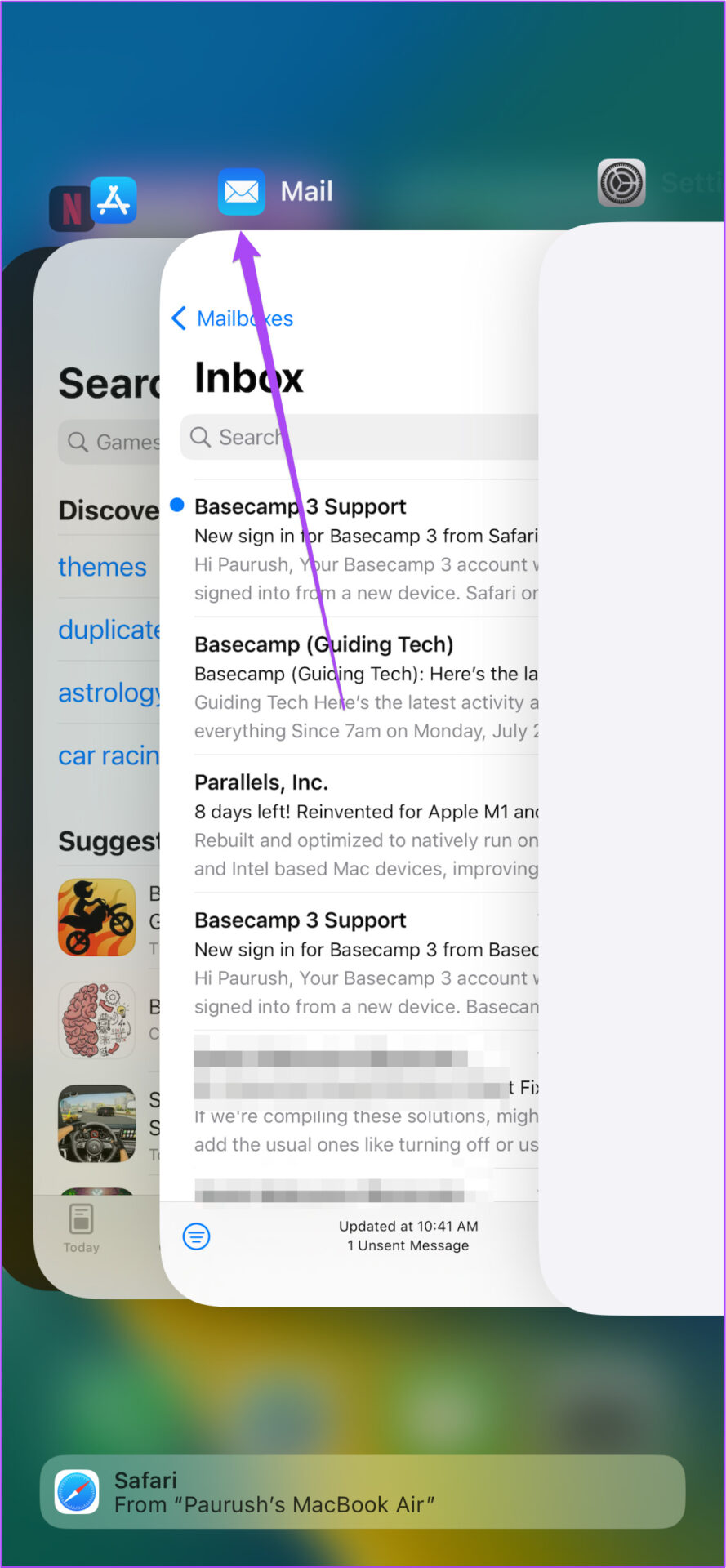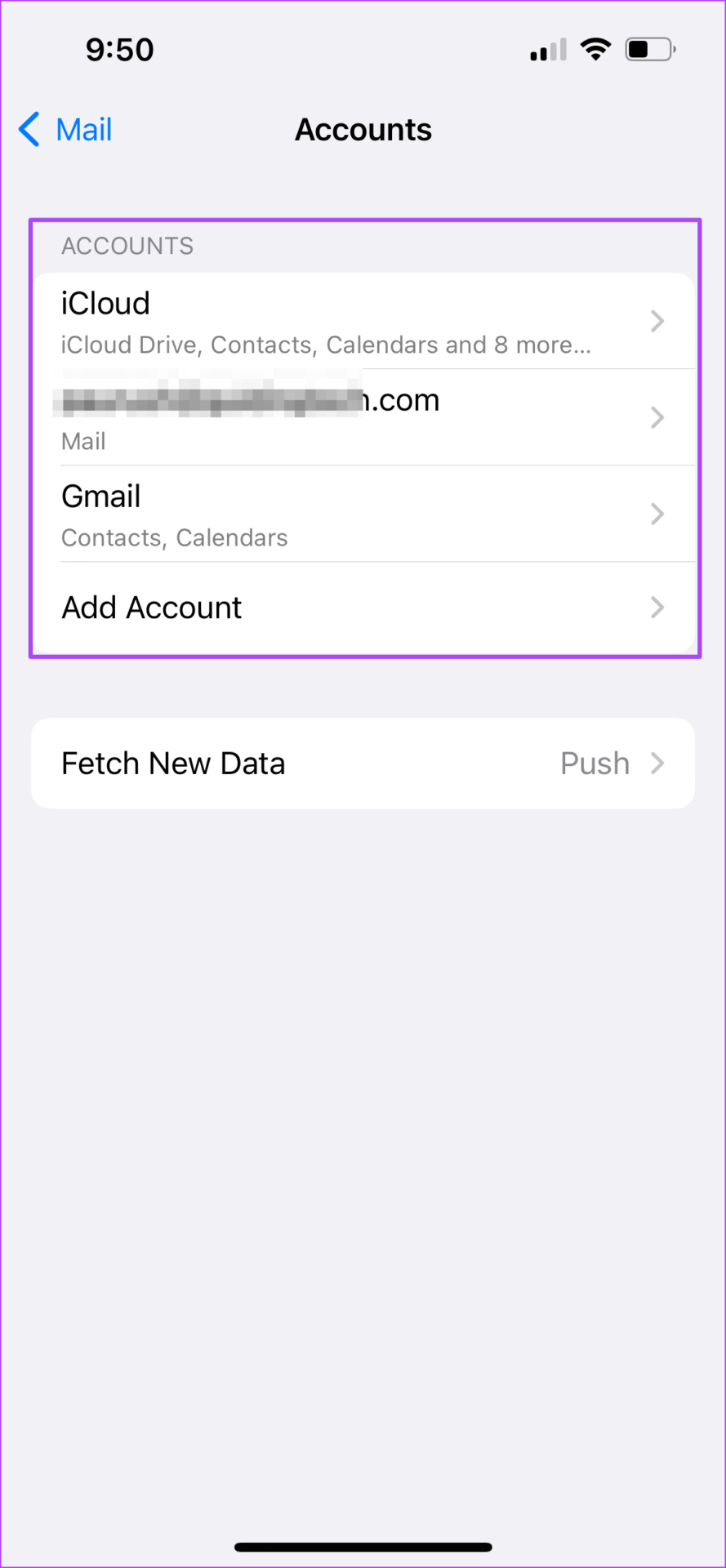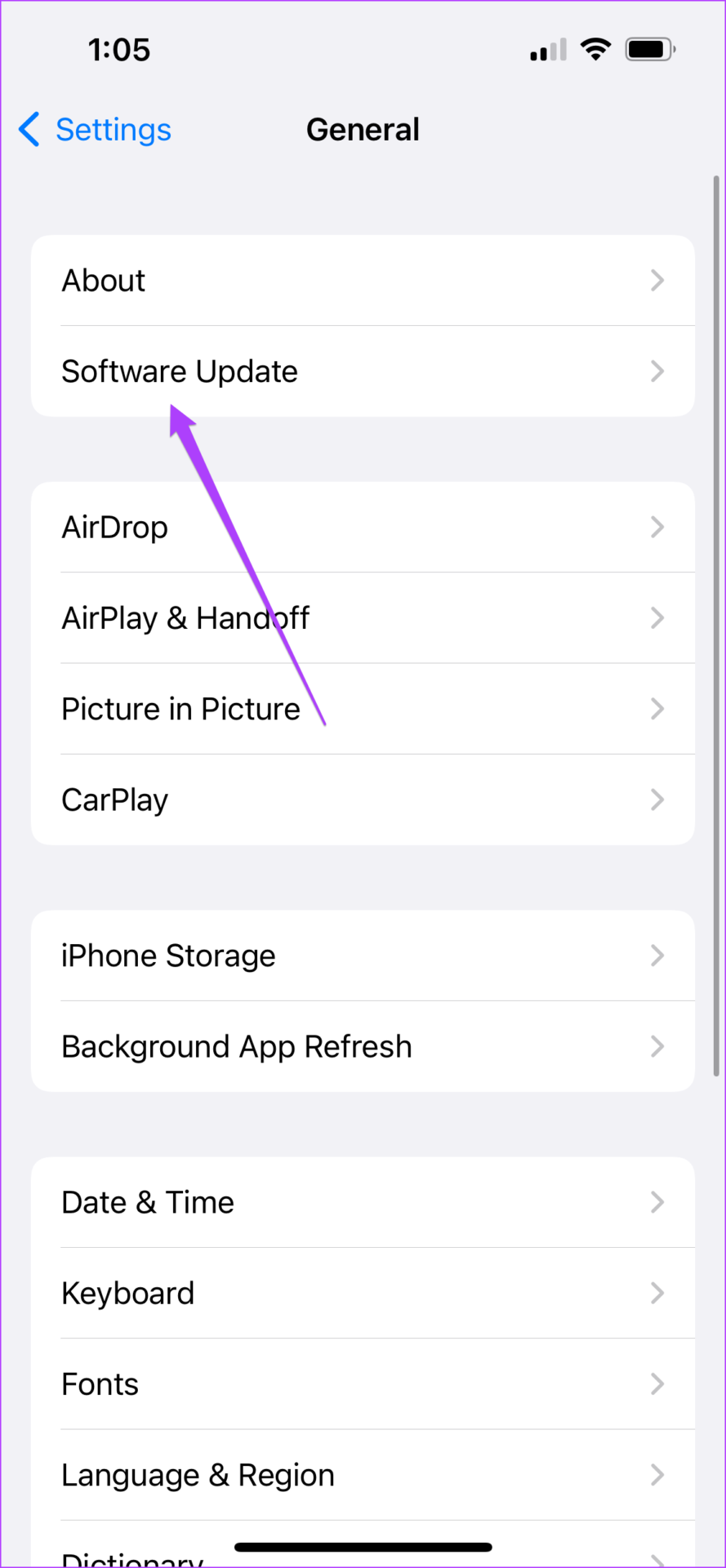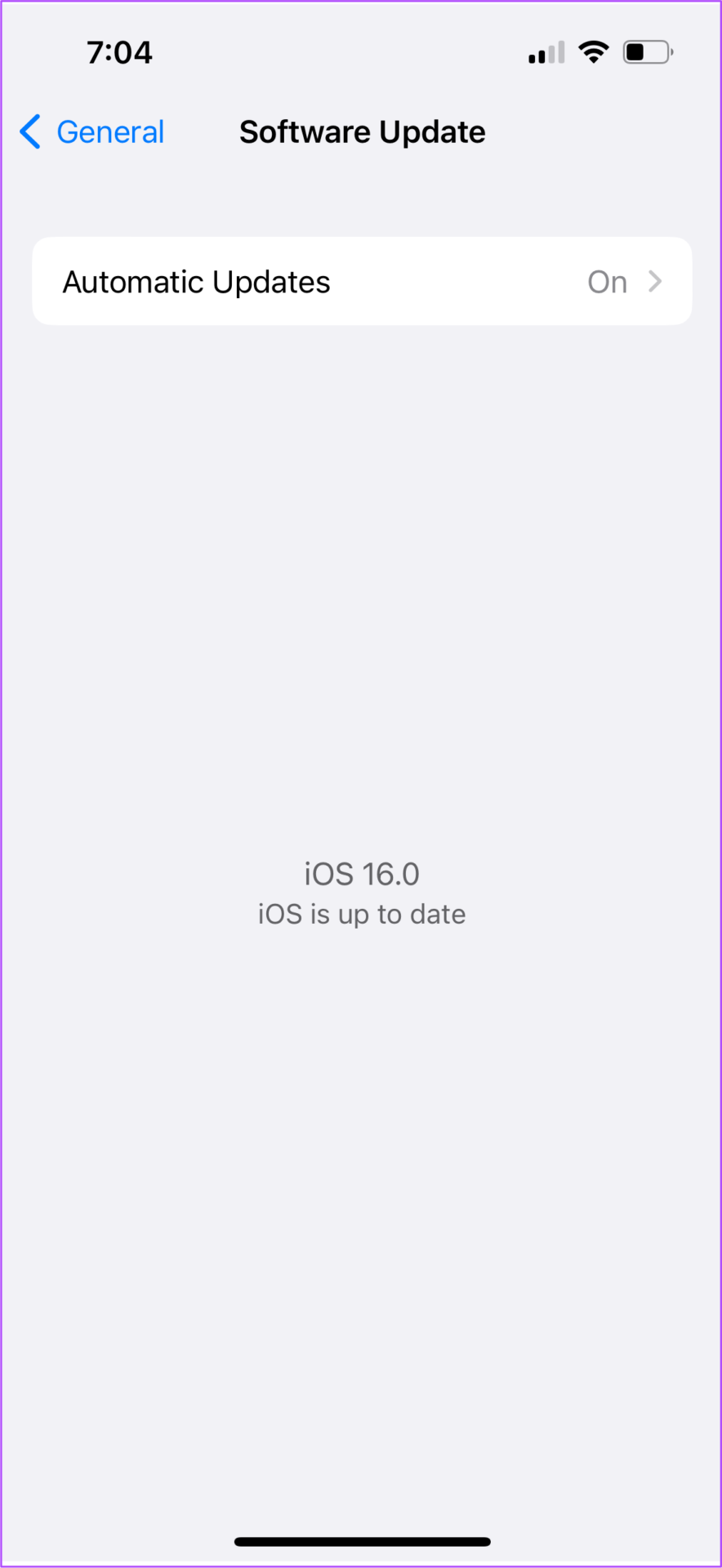Despite the warmth, the Mail app on the iPhone is fairly worthy if you wish to obtain and ship emails recurrently. Besides that, you additionally schedule your emails utilizing the Mail app itself. But it might be fairly puzzling and annoying once you cease receiving notifications for the emails.
That means you’ll must open the Mail app in your iPhone and verify for any new emails. Luckily, you may repair this downside. Here are some helpful strategies to repair the issue when Mail app notifications are usually not engaged on iPhone.
1. Switch From Mobile Data to Wi-Fi
If you’re utilizing cell information in your iPhone, it’s attainable that you just won’t be getting good web speeds. We counsel switching from cell information to Wi-Fi, if attainable. That will assist your iPhone take pleasure in a lot quicker web speeds. Open the Settings app in your iPhone, faucet on Wi-Fi and connect with the perfect obtainable community round you.
2. Check Mail App Notification Settings
After you connect with a Wi-Fi community if you’re nonetheless unable to obtain e mail notifications, you’ll must verify the notification settings for the Mail app. It is feasible that you just made some adjustments beforehand for your iPhone to obtain your e mail notifications. Here’s how one can confirm the notification settings for the Mail app and make adjustments, if required.
Step 1: Open the Settings app in your iPhone.
Step 2: Scroll down and faucet on Mail.
Step 3; Tap on Notifications.
Step 4: Check if Allow Notifications is enabled and in addition verify if Alerts are enabled.
Step 5: Tap on Customize Notifications on the backside.
(*6*)
Step 6: Select the e-mail account whose notifications you don’t recieve.
Step 7: Ensure that toggles are turned on for Alerts and Badges.
After you’ve verified every thing, shut the Settings app. Then restart the Mail app to verify in the event you get the e-mail notifications.
3. Check if Fetch New Data Is Enabled for Mail App
After you register to your e mail account utilizing the Mail app, it’s going to join with the e-mail server for fetching new emails within the Mail app. By defualt, the Fetch New Data for Mail app is all the time enabled. However, you may verify whether it is enabled within the Mail app for your e mail account.
Step 1: Open the Settings app in your iPhone.
Step 2: Scroll down and faucet on Mail.
Step 3: Tap on Accounts.
Step 4: Select Fetch New Data.
Step 5: Ensure the toggle for Push is enabled on the prime. Select your e mail account for which you aren’t receiving the notifications.
Step 6: Ensure that Fetch is chosen for your e mail account.
Step 7: Return to the earlier display screen and make sure that Automatically is chosen below Fetch part. That permits the Mail app to routinely fetch all new emails and notify you about them.
Step 8: Close the Settings app and verify if the issue is solved with the Mail app.
Do word that computerized fetching would possibly trigger battery drain on your iPhone, particularly in the event you’re utilizing the iOS Public Beta builds. You can select to preserve battery life and nonetheless use the Fetch interval between Hourly, Every 30 Minutes, or 60 Minutes.
4. Force Quit and Reopen the Mail App
At instances, the Mail app wants a recent reboot. That means, you’ll want to make use of the multitasking interface in your iPhone to pressure give up the Mail app after which launch it once more. That’ll give it a recent begin after stopping its course of from operating within the background. Here’s how one can pressure fairly the Mail app.
Step 1: From the house display screen of your iPhone, swipe up from the underside and maintain.
Step 2: After you see the multitasking interface that reveals the home windows for all of the background, swipe by them and look for the Mail app.
Step 3: Tap on it choose after which swipe as much as take away the Mail app from operating within the background.
Wait for a number of seconds and launch the Mail app once more. Let it run within the background for a couple of minutes to verify if it notifies you about any new emails.
5. Re-Enable Your Email Account
While this can be an extended shot however you too can strive re-enabling your e mail account within the Mail app in your iPhone. Note that it’s going to delete all of your emails out of your iPhone. However, they’ll all will load as soon as once more within the Mail app after you allow your e mail. Here’s how you are able to do that.
Step 1: Open the Settings app in your iPhone.
Step 2: Scroll down and faucet on Mail.
Step 3: Tap on Accounts.
Step 4: Select the e-mail account which you need to re-enable.
Step 5: Tap the toggle subsequent to Mail to disable the e-mail account.
Step 6: Wait for a while and faucet the toggle once more to re-enable the e-mail account.
Close the Settings app, launch the Mail app to verify if this solves the issue.
6. Update the iOS Version
Have you been delaying to put in any iOS model updates simply with the worry of dropping all of your information? Well, that may be the rationale why your iPhone runs an outdated model of Mail app. We counsel checking for an iOS replace in your iPhone to replace the Mail app to its newest model. Here’s find out how to verify the identical.
Step 1: Open the Settings app in your iPhone.
Step 2: Scroll down and faucet on General.
Step 3: Tap on Software Update.
Step 4: If there’s an replace obtainable, obtain and set up it in your iPhone.
Your iPhone will restart after the replace installs. You shall be getting e mail notifications from the Mail app supplied the opposite necessities talked about within the options above are in place.
Get Notified
These options will make sure that you begin receiving the Mail app notifications in your iPhone. But if the Mail app itself stops working in your iPhone, you may try our put up suggesting the perfect methods to repair the Mail app not working on your iPhone.
https://www.guidingtech.com/best-fixes-for-mail-app-notifications-not-working-on-iphone/?utm_source=rss&utm_medium=rss&utm_campaign=6-best-fixes-for-mail-app-notifications-not-working-on-iphone