Windows 10 comes with a variety of built-in options and services that may aid you work and play on your PC extra effectively. But a few of them may decelerate your pc, so it’s essential to disable them whenever you don’t want them or when you may speed up your pc extra successfully by disabling them. In this text, we’ll present you ways to do exactly that.
What are Windows services?
Windows services are functions that run within the background on your pc. They might help hold your pc operating easily by performing duties like preserving your electronic mail server up and operating, preserving your calendar up to date, or managing your information.
To disable a service, open the Services management panel applet and click on the “Disabled” examine field subsequent to the service you need to disable. (You may right-click the service and select “Disable”.) After you disable a service, it would cease operating and you’ll now not give you the option to entry its settings or performance.
There are some things to have in mind when disabling services:
—Some services might require administrative privileges to disable. If you aren’t an administrator, you won’t be able to disable these services.
—Certain services might trigger different services to cease working appropriately. You ought to at all times seek the advice of the documentation for any service you would like to disable because of this.
—Disabling a service might trigger issues with your pc whether it is required by different packages. If you might be uncertain whether or not or not a service is required, seek the advice of the documentation for that program.
—If you determine you need a service again after disabling it, you’ll
Microsoft testing wallpaper stickers, tablet mode in Windows 11
How to disable Windows services
Windows services are packages that run within the background and carry out duties for you, like preserving your pc operating easily or managing information. But typically they’ll decelerate your pc, and even trigger it to crash. So how do you disable a service?
Here’s how to disable a Windows service:
1. Open the Start menu and seek for “services.msc.”
2. When the Services window opens, find the service you need to disable and double-click on it.
3. On the General tab, search for the “Startup sort” drop-down menu and select “ Disabled.”
4. Click on the “Disabled” checkbox and then click on on the “Stop” button to disable the service.
5. If you want to reactivate the service later, merely repeat steps 2-4 and click on on the “Enabled” checkbox as an alternative of the “Disabled” checkbox.
How to ungroup icons on taskbar in Windows 11
How to speed up your PC utilizing Windows services
Windows services will be disabled to speed up your PC. By disabling sure services, you may free up processing energy and enhance system efficiency.
Below are eight Windows services you may disable to speed up your PC:
1. Windows Update: By default, Windows updates your PC with the newest drivers and software program updates. You can disable this service to speed up your system.
2. Background duties: By default, Windows runs numerous background duties, equivalent to checking for updates, sending mail, and operating antivirus software program. You can disable these duties to free up processing energy and enhance system efficiency.
3. Cortana: Cortana is a digital assistant included with Windows 10. You can disable Cortana to speed up your system.
4. File Explorer: File Explorer is the file administration utility included with Windows 10. You can disable File Explorer to speed up your system.
5. SharePoint Online: SharePoint Online is Microsoft’s on-line suite of functions for workgroups and small companies. You can disable SharePoint Online to speed up your system.
6. Search Indexer: The search indexer helps hold observe of adjustments made to information within the searchable libraries on
https://newsd.in/how-to-disable-windows-services-and-speed-up-your-pc/


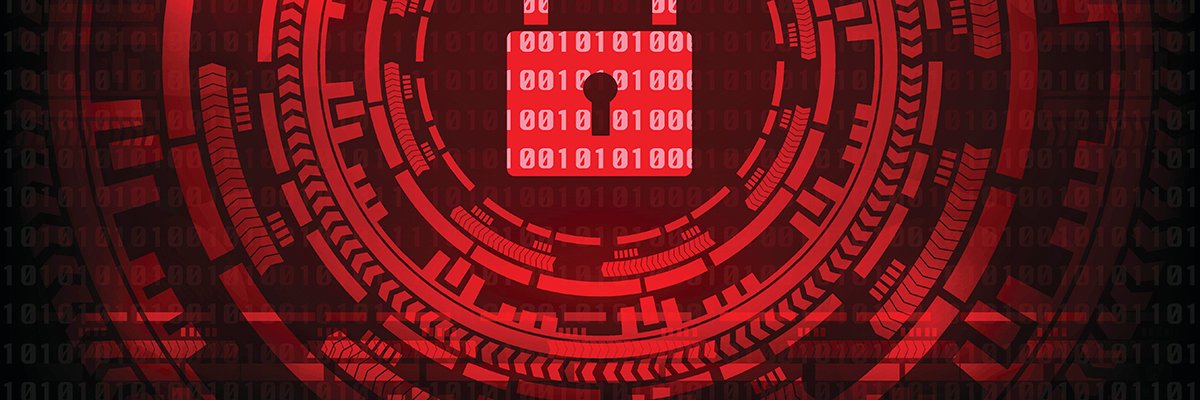


:max_bytes(150000):strip_icc()/HowtoSpecifyaPreferredSMTPServerforaMacOSXMailAccount2016-01-04-568a7f403df78ccc153b7b78.png)