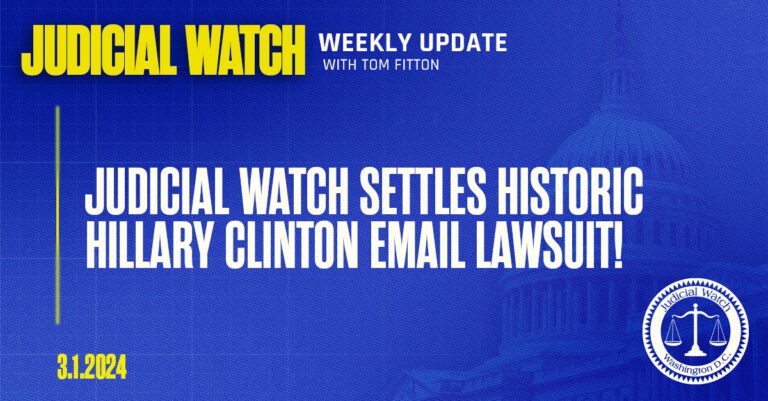ENTERPRISE
Configuring the connection between your SMTP server and Burp Suite Enterprise Edition permits some helpful options, corresponding to sending e-mail invitations to newly created customers and routinely sending finish-of-scan stories to customers when their scan is full.
Note
Your community settings for the Enterprise server are used to generate hyperlinks despatched as a part of emails from Burp Suite Enterprise Edition. Before you possibly can connect with your SMTP server, it’s good to configure your network settings.
To configure a connection to your SMTP server:
- Log in to Burp Suite Enterprise Edition as an administrator.
- In the higher-proper nook of the display screen, choose the settings icon and go to Network.
-
You ought to have already configured your web server settings right here. However, when you configured an HTTP proxy connection for communication with
portswigger.internet, it’s good to resolve whether or not you additionally need to use the proxy for connecting to the SMTP server. If you utilize an exterior e-mail service supplier, we suggest enabling the Use proxy to hook up with e-mail server setting. Note that that is solely supported when you use an unauthenticated proxy. - From the settings menu, choose Email.
- Click the swap to allow this function. An inventory of server settings seems.
-
Enter your SMTP server hostname. For instance, when you use Gmail, the hostname is
smtp.gmail.com. If you do not know what that is, you must be capable of discover it within the documentation of your e-mail service supplier. - Enter the port that the server makes use of for sending emails. Port 587 is utilized by Gmail and plenty of different SMTP servers. However, ports 25 and 465 are additionally generally used.
- In the From handle subject, enter the e-mail handle from which you need Burp Suite Enterprise Edition to ship emails to customers. In principle, this may be any e-mail handle. However, to cut back the danger of points, corresponding to messages being blocked by spam filters, we suggest utilizing an e-mail handle registered to your e-mail service supplier. In different phrases, when you use the Gmail SMTP server, use a Gmail e-mail handle because the From handle.
- If you utilize an inside SMTP server, you may not use authentication. However, when you use an exterior e-mail service, click on the Authenticated swap and enter the username and password that you simply normally use to log in to the account.
- Select whether or not you need to use TLS when sending emails from Burp Suite Enterprise Edition. If you utilize an exterior e-mail service, we suggest enabling this setting. If you’ll solely ship emails inside your inside community, you may not want to make use of TLS.
- When you might be proud of your settings, click on the icon within the higher-proper nook of the display screen to verify your adjustments.
- Finally, it’s good to confirm that hyperlinks within the auto-generated emails are capable of efficiently join again to the Enterprise server. Click Send to ship a check e-mail to your self (the e-mail handle of the Burp Suite Enterprise Edition administrator).
- Go to the e-mail and click on the Check Email Link button. If you might be taken again to the e-mail settings web page in Burp Suite Enterprise Edition, you could have completed connecting your SMTP server. Otherwise, it’s good to verify that you simply entered the proper internet server URL on the Network settings web page and take a look at once more.
https://portswigger.internet/burp/documentation/enterprise/configuring-infrastructure/configure-smtp-server

:max_bytes(150000):strip_icc()/registration-3938434_1280-e2aa7e5d57264ae19b69027f14c85c2f.jpg)