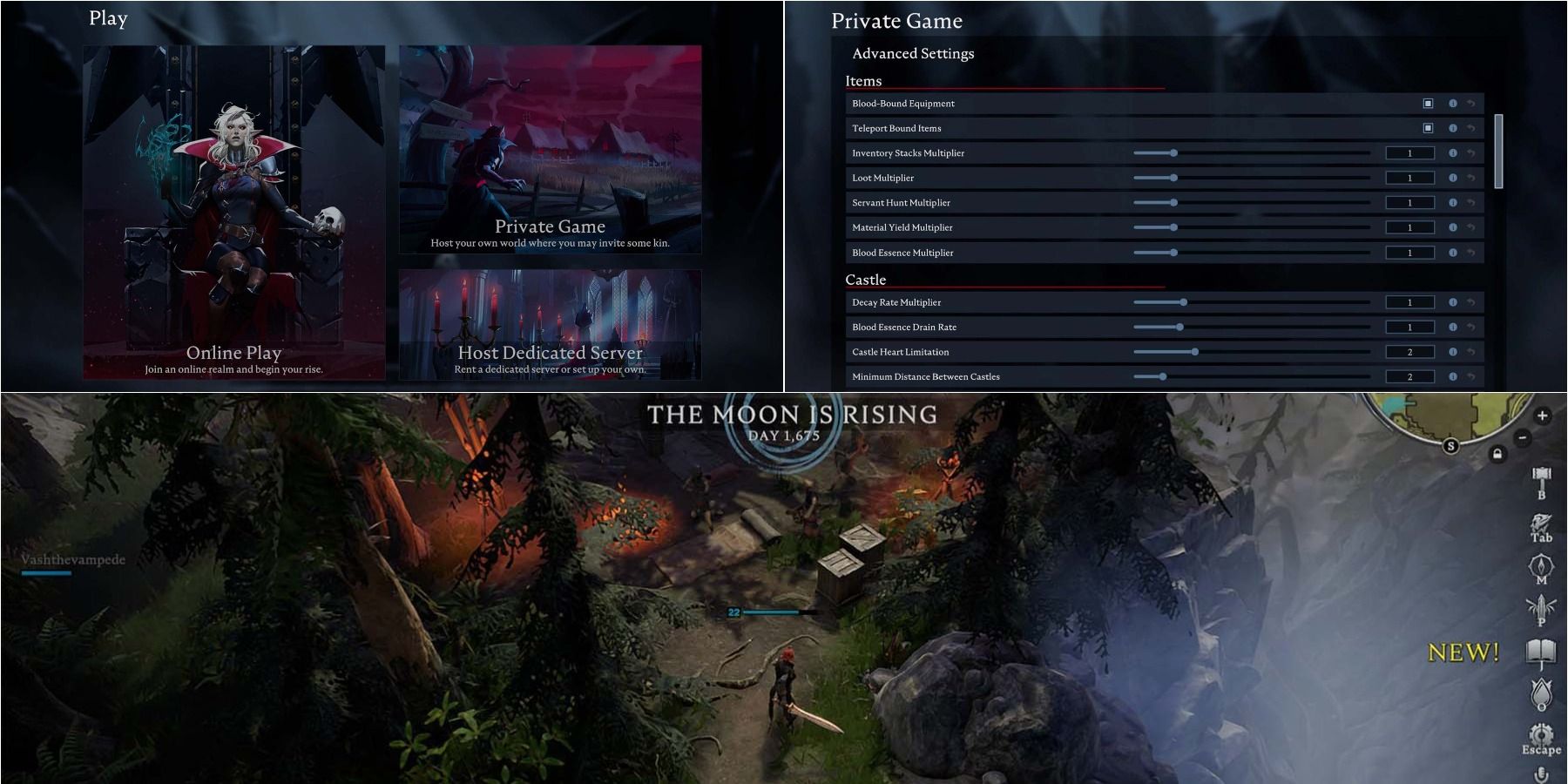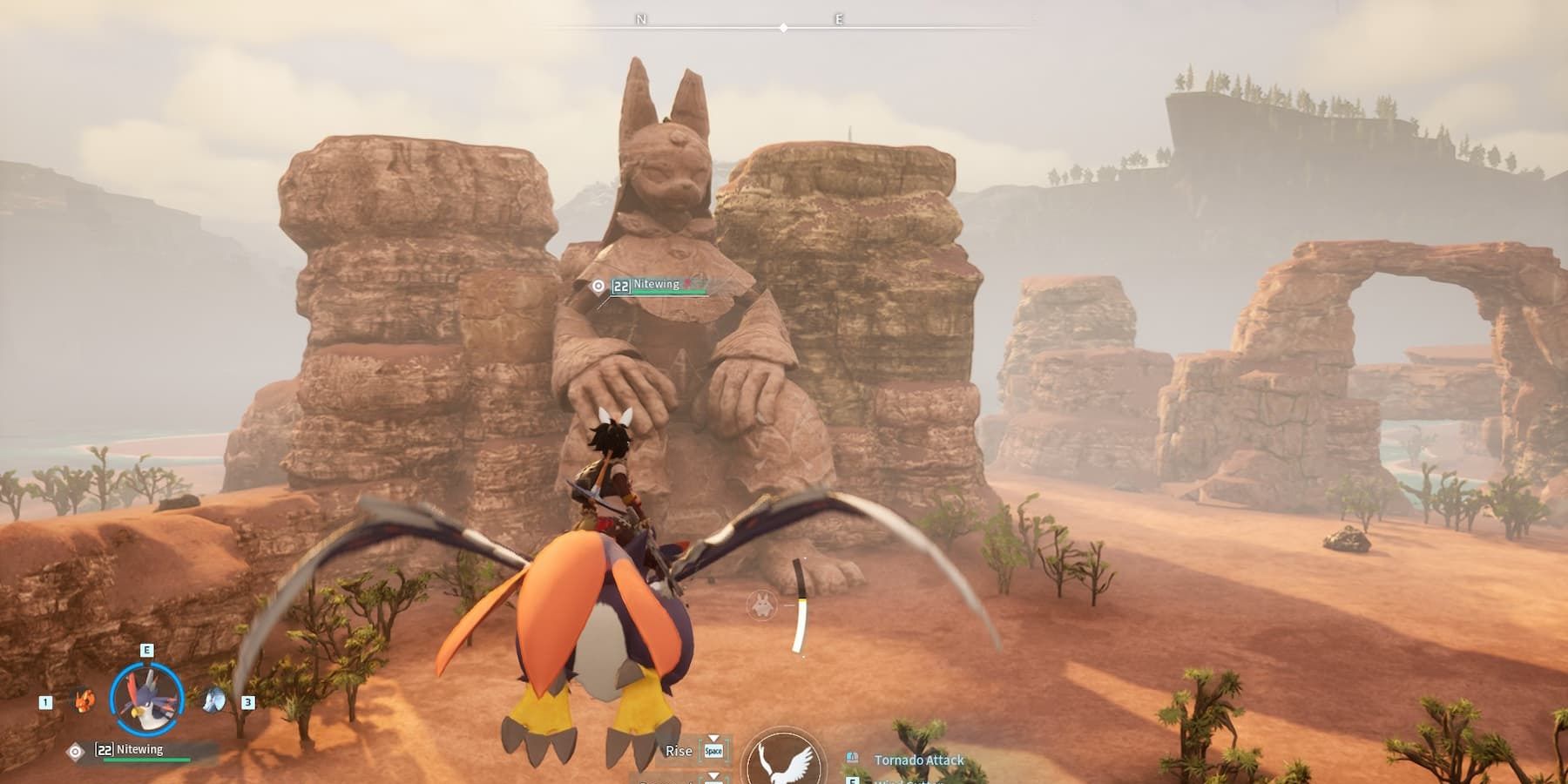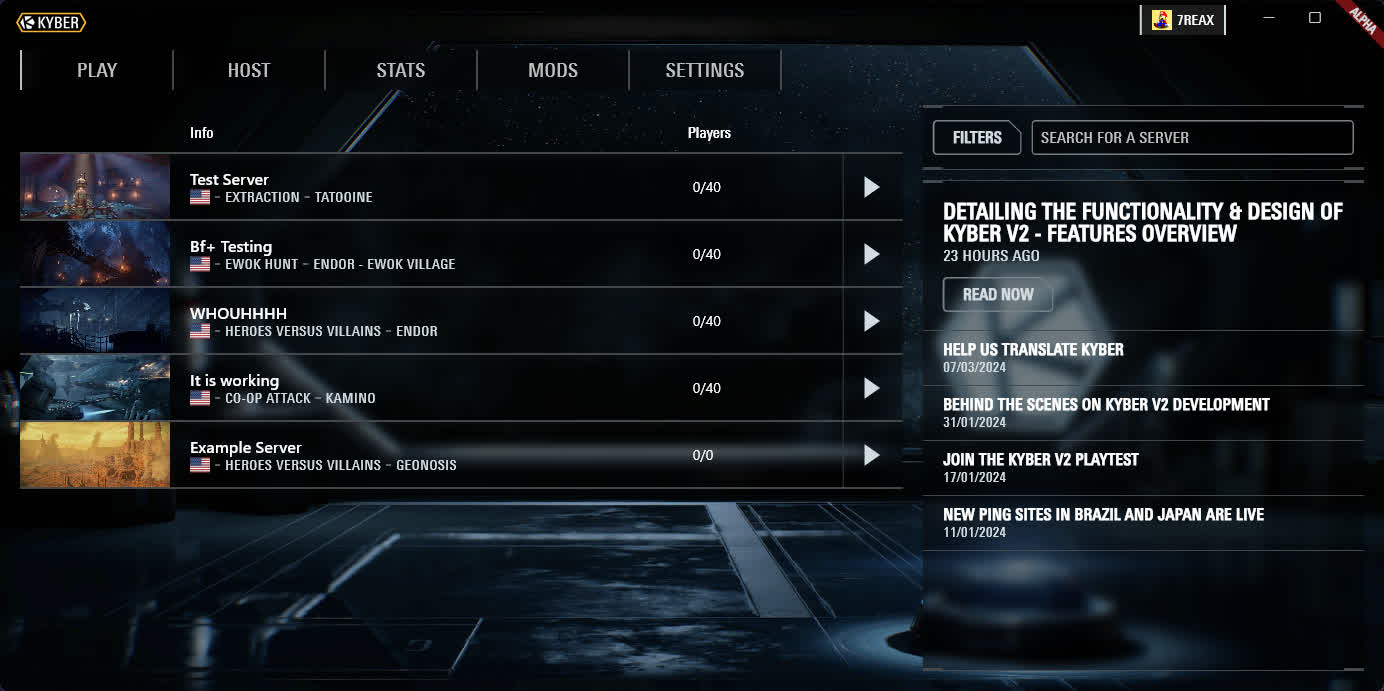This weblog is in regards to the How to Install SSL Certificate for Your Website – Ultimate Guide. We will attempt our greatest so that you just perceive this information . I hope you want this weblog How to Install SSL Certificate for Your Website – Ultimate Guide. If your reply is sure then please do share after studying this.
Check How to Install SSL Certificate for Your Website – Ultimate Guide
Having a Secure Sockets Layer (SSL) certificates in your website will give you an extra layer of safety. The SSL certificates will permit encryption of knowledge switch between customers and your server, which is very vital when your website processes delicate information equivalent to person login credentials, private information, and bank card quantity.
Besides that, with the SSL certificates, your website can get an opportunity to get a greater rating in Google SERP, keep away from the “Not safe” mark in Google Chrome and different browsers, since your website might be loaded from HTTPS protocol, benefit from HTTP / 2 which requires the usage of HTTPS and protects the positioning from different malicious actions, equivalent to code injection out of your ISP.
Given all these advantages, putting in the SSL certificates and loading your website with HTTPS shouldn’t be neglected. So on this tutorial, we are going to present you the way to implement an SSL certificates in your website that runs with Apache and cPanel. We will begin by acquiring an SSL certificates from an authority supplier, then we are going to set up and confirm the set up. Let us start.
Shortcut toï¼ ??
- Buy SSL certificates
- Generate CSR
- Activate SSL certificates
- Validate SSL certificates
- SSL certificates
- Install SSL certificates
- Test the SSL certificates set up
1. Buy SSL certificates
To arrange the SSL certificates for your web site, it’s essential to first buy it. You can do it by following the steps beneath.
- Sign up for a namecheap.com account or check in if you have already got one.
- Once you log in, hover over the Safety tab within the higher proper nook and click on SSL Certificates.
- Explore the SSL certificates choices out there. You can about every choice or evaluate them with one another to resolve which one fits you. Once you resolve which choice to select, click on Buy now.
- Proceed to buy your SSL certificates by clicking on the To verify order, then click on Pay now on the subsequent web page to pay for the certificates.
- Once completed, you may be directed to the subsequent web page that claims “Thank you for your buy!” Click Manage to begin configuring the certificates.
- Your newly bought SSL certificates will seem right here. Now click on Activate to activate your SSL certificates.
Next, I’ll stroll you thru a 5-step course of to activate your certificates, beginning with getting into the CSR.
Let’s go away this browser window open for now.
2. Generate CSR
There are some ways to generate CSR, nevertheless on this information, I’ll stroll you thru producing CSR by way of cPanel and WHM, and we are going to begin with the primary one.
Click right here to go to how to generate CSR with WHM.
Generate CSR by way of cPanel
- Open a brand new browser window, go to your web site’s cPanel and log in. Your cPanel URL have to be cpanel.area.com or area.com/cpanel.
- After logging in, discover Safety and underneath this feature click on SSL / TLS.
- The SSL / TLS web page will show totally different choices. Here click on “Generate, view, or delete SSL certificates signing requests.” to generate a brand new CSR.
- On the subsequent web page, fill in all of the required info:
- Key: Leave this at its default worth.
- Domain – Enter the area identify of the web site for which you need to set up the SSL certificates.
- City, State, Country and Company – Add all of the respective info – these are required.
- Company Division, Email, Passphrase, and Description – Add this info if desired; these are non-compulsory.
Now click on generate to get your CSR code.
- Encoded certificates signing request.
- Decoded Certificate Signing Request
- Encrypted key.
- Decoded key.
Generate CSR by way of WHM
If you’re operating your web site from a devoted server, you in all probability have entry to WHM. So you too can generate CSR by way of WHM.
Click right here to learn the way to generate CSR by way of cPanel.
- Open a brand new browser window and log into WHM.
- After logging in, discover “Generate an SSL certificates and a signature request” beneath SSL / TLS within the left panel.
- First, verify the field that claims “When completed, electronic mail me the certificates, key, and CSR” after which enter your electronic mail handle to get a replica of the generated CSR later.
- Then fill in all of the required info as follows:
- Key Size – Leave it at its default worth.
- Domains: enter the area the place you’ll set up your SSL certificates.
- City, State, Country and Company – Add all of the respective info – these are required.
- Company Division, Email, and Passphrase – These are non-compulsory.
Once completed, click on on the To create button.
- Signature request.
- Certificate.
- Key code.
3. Activate certificates
If you’ve made it this far, which means you’ve generated your CSR by way of cPanel or WHM. Now let’s proceed to activate your SSL certificates.
- Copy all codes from Encoded Certificate Signing Request (cPanel) or Signature request (WHM) from the browser window above Enter CSR. The major area might be mechanically retrieved out of your CSR. Once completed, click on subsequent.
- Then double verify to ensure the right internet hosting server is chosen after which click on subsequent.
- Now select a way to confirm your area. The simplest way can be to confirm by electronic mail.
- Finally, double-check the submitted info earlier than clicking on the Send button.
4. Validate certificates
Since we select the e-mail for the DCV methodology, we might be ready for an electronic mail asking us to confirm that we’re the house owners of the area that we intend to set up the SSL certificates. Here’s how one can validate the SSL certificates by electronic mail.
- Check your inbox for an electronic mail despatched by the SSL supplier. It ought to seem like the screenshot beneath.
- Enter that electronic mail and comply with the directions to confirm your area.
5. SSL certificates
You will confirm the certificates by electronic mail, the certificates might be despatched to you to be edited. Here’s how you are able to do it.
- The emails you’ll obtain, of which one in all them will comprise the certificates, would seem like the screenshot beneath.
- You will want to discover the e-mail from the SSL supplier with an attachment in .zip format.
- and extract the connected file. It should include two textual content recordsdata; one ending with .ca-bundle extension and the opposite ending with .crt. Open them in your most popular textual content editor.
6. Install the SSL certificates
Before persevering with with the SSL certificates set up, let’s do a abstract. First we purchase an SSL certificates, we generate CSR (by way of cPanel or WHM) to activate the certificates. Then we’ve additionally validated, edited the certificates and at last we’ve it open in a textual content editor. And now we’re going to set up the certificates.
We will begin with the information on how to set up the certificates by way of cPanel.
Click right here to proceed to set up by way of WHM.
Install certificates by way of cPanel
- Back in cPanel, navigate to Safety > SSL / TLS and click on “Manage SSL websites” beneath Install and handle SSL for your website (HTTPS).
- The info on this subsequent web page ought to entered with care and precision to guarantee the right set up of the SSL certificates. Let’s undergo every of the fields one after the other.
- Do a closing verify after which click on the Install certificates button.
- If every thing went effectively, you will note a message informing you that your SSL certificates has been put in efficiently.
“Domain” – Click on the drop down menu and hopefully it’s possible you’ll discover that the area identify is already there. Here choose the area identify.
“Certificate: (CRT)” – Copy all of the codes within the file ending with the extension .crt and paste it right here.
“Private key (PASSWORD):” – There was a browser window that we left open when producing the CSR key earlier. Go again there, copy all of the codes into “Encoded Key:” and paste it right here.
“Certificate Authority Package: (CABUNDLE)” – Copy all of the codes from the file ending with the extension .ca-bundle, paste it right here.
Install certificates by way of WHM
- To set up the SSL certificates by way of WHM, search for “Install an SSL certificates on a website” beneath SSL / TLS within the left pane and click on on it.
- You will want to present all the knowledge rigorously for the certificates to set up accurately. Let’s go over every of them one after the other.
- Do a closing assessment to ensure all the knowledge is stuffed in accurately after which press the Install on laptop button.
- This is what you will note if the certificates was put in efficiently.
“Domain:” – Enter the area identify for which you need to set up this certificates.
“Certificate:” – Copy all of the codes from the file ending in .crt extension, paste it right here.
“Private key:” – Revisit the browser window that we left open when producing CSR. Copy all of the codes in “Key” and paste it right here.
“Certificate Authority Package:” – Lastly, copy all of the codes within the file ending with .ca-bundle and paste it right here.
7. Certificate set up check
If you’ve made it this far, congratulations, which means your SSL certificates has been put in. Now for the ultimate step, let’s ensure the SSL certification is working correctly.
Add HTTPS earlier than area identify
The simplest way to see if the SSL certificates works is by opening a brand new browser, add https: // earlier than area identify, or by changing http: // with https: // after which hitting Enter.
If you see a padlock (in all probability inexperienced), which means the SSL certificates is working.
Check with the net device
This, in my view, utilizing an SSL Checker device is a greater manner to verify if the SSL certificates is put in accurately because it takes our browser’s cache under consideration, which might lead to inaccuracies.
Go to https://decoder.hyperlink/sslchecker/, enter your area identify and click on on the Check button. It will return you all of the details about the area and its put in SSL certificates.
Final phrases: How to Install SSL Certificate for Your Website – Ultimate Guide
I hope you perceive this text How to Install SSL Certificate for Your Website – Ultimate Guide, in case your reply isn’t any then you may ask something by way of contact discussion board part associated to this text. And in case your reply is sure then please share this text with your loved ones and associates.