Microsoft Exchange is a well-liked enterprise electronic mail server that shops the person information, similar to emails, contacts, attachments, notes, and so on., within the mailbox databases. Users can entry their Exchange mailbox information utilizing MS Outlook electronic mail shopper on Windows or Mac.
Contacts created by the Outlook customers are saved of their native Outlook information file (OST) and are synced with the Exchange server mailbox, the place these contacts are saved as a Global Address List (GAL). Thus, each Outlook customers and Exchange directors can export the Global Address List contacts to Outlook supported CSV or PST format.
Contacts exported in CSV format don’t comprise all the data and fields, similar to contact picture, emblem, notes, and different essential info. Therefore, to guarantee contacts are imported with 100% integrity and consistency into Outlook, you need to export the Contacts from the Exchange server to PST format.
Below, we’ve mentioned a couple of strategies to export the Exchange contacts to Outlook with full integrity and with out lacking any fields.
Methods to Export Exchange Contacts to Outlook
Below are three alternative ways to export Exchange contacts to Outlook.
Method 1: Export Exchange Contacts through Exchange Admin Center (EAC)
You can export Exchange contacts to CSV format utilizing the Exchange Admin Center (EAC). This requires entry to the EAC panel.
Here are the steps:
- Open Internet Explorer or any net browser and log in to EAC as administrator.
- Click ‘recipients’ after which click on on all of the mailboxes to export their contact info to CSV format.
- Click … (extra icon) and choose ‘Export information to a CSV file.’
- Select the contact info you need to export, similar to Display Name, Email Address, Company, Department, and so on., after which click on ‘export.’
- Choose a location and click on ‘Save.’ This will export the contact info of chosen mailboxes in CSV format.
You can now import this CSV file into your Outlook by means of the Import Export wizard.
Limitations
- Exports contacts from on-line mailboxes database
- Can’t export contacts from offline mailboxes/database
- Requires technical experience and admin entry to EAC
Method 2: Export Exchange Contacts utilizing Outlook Import/Export Wizard
You might also export the Exchange contacts saved within the Global Address List (GAL) utilizing the Outlook electronic mail shopper. The steps are as follows:
In Microsoft Outlook 2013, 2016, and 2019
- Go to File > Open & Export > Import/Export.
- In Outlook 2010, click on File > Options and click on ‘Advanced.’ Then click on on the ’Export’ button.
- From the wizard, choose ‘Export to a file’ and click on ‘Next.’
- Choose ‘Comma Separated Values’ from the choices and click on ‘Next.’
- Choose the Contacts folder and click on ‘Next.’
- Click ‘Browse’ to choose a location the place you need to save the CSV file. Provide a file identify and click on ‘Next.’
This will save the contacts in CSV format that you would be able to import into any Outlook profile or account on the identical or one other PC utilizing Outlook Import Export Wizard.
Limitations
- Can’t export contacts to PST format
- Missing fields involved info is a standard situation with CSV recordsdata
Method 3: Export Exchange Contacts (GAL) to Outlook PST
PST is a local Outlook information file format used to backup, restore, and migrate Outlook mail objects, similar to emails, contacts, attachments, and so on., from one Outlook profile to one other. Microsoft Exchange and Office 365 additionally assist PST recordsdata. It helps you progress or migrate the mailbox information with full integrity and consistency.
To export Exchange contacts or Global Address List from offline Exchange database to Outlook importable CSV and PST format, you should utilize Stellar Converter for EDB software program. The software program can export contacts from each on-line and offline Exchange server databases.
Export Contacts from Offline Exchange Database File to CSV
Simply scan the Exchange database file (EDB), click on the ‘Contacts’ icon on the backside to view all contacts, then go to Tools > Save Contacts.
Click ‘Browse’ to select a vacation spot location and click on ‘OK.’ This will export all Exchange contacts to Outlook importable CSV format.
Export Exchange Contacts to Outlook PST Format
- Launch the software program and scan the EDB file.
- After the scan, choose the Contacts folder from the left-pane after which click on ‘Save.’
- Choose ‘Save As PST’ from the choices and click on ‘Next.’
- Click ‘Browse’ to select a save location and click on ‘OK.’
This will save the contacts in PST format.
Limitations
- Requires activation to save the contacts or GAL to PST format
Steps to Import Exchange Contacts into Outlook
Once you’ve exported the Exchange contacts to CSV or PST format utilizing the above strategies, observe these steps to import the file into Outlook.
- In Outlook 2010, click on File > Import.
- In Outlook 2013 and later variations, click on File > Open & Export > Import/Export.
- Select Import from one other program or File and click on Next.
- Select Outlook Data File (.pst) or Comma Separated Values (.CSV), whichever file format you’ve and click on Next.
- Click ‘Browse’ to select the PST or CSV file primarily based in your choice and click on Next.
- Select the ‘Contacts’ folder and choose Include subfolders.
- Click ‘Finish’.
This will import the Exchange contacts you exported in CSV or PST format into the Outlook account.
Wrapping Up
You can export the Exchange contacts to CSV by utilizing the Exchange Admin Center or the Outlook account. However, the CSV format has a couple of limitations. Also, if there are numerous contacts, it is best to keep away from the CSV format as it could get corrupted due to integrity points.
We advocate utilizing the guide strategies to export a couple of Exchange contacts to Outlook. You can use an EDB to PST converter software, similar to Stellar Converter for EDB, to export the Global Address List from the Exchange server to Outlook PST. You also can migrate your Exchange contacts to one other dwell Exchange Server or Office 365 utilizing the software program.
Published July 18th, 2021


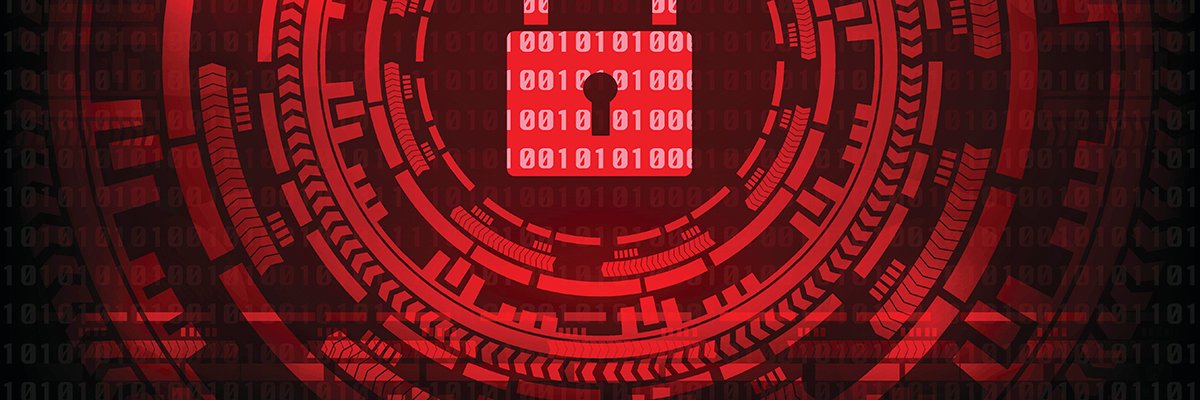


:max_bytes(150000):strip_icc()/HowtoSpecifyaPreferredSMTPServerforaMacOSXMailAccount2016-01-04-568a7f403df78ccc153b7b78.png)