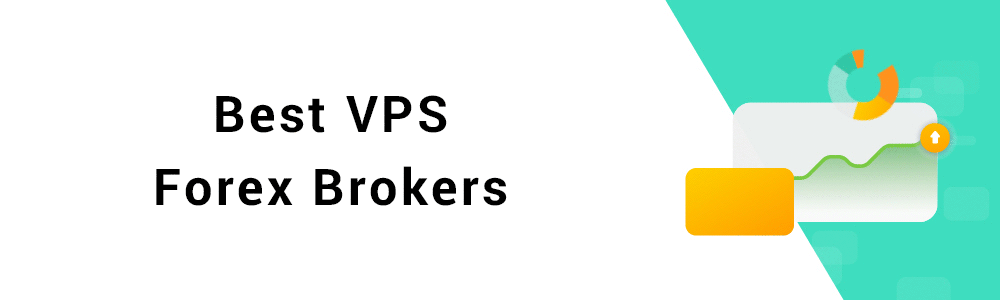There are lots of people and corporations making use of a VPS to host their tasks and retailer necessary and often-times confidential info. Yet not all of them have their information correctly secured. It is kind of comprehensible since it’d take a while to absolutely get the cling of utilizing a VPS. Luckily, this quick information will present the commonest threats to your Windows VPS and let you know how to arrange the fitting safety.
The first line of protection
First and foremost is having a robust password. Be positive that it features a lower- and upper-case letter, numbers, and indicators. Also, it’s a good suggestion to by no means use the identical password for various accounts.
Next up is a firewall that works as your vanguard. After that, your antivirus will deal with any potential threats (in case you didn’t neglect to set up one) that may have slipped by way of. Although merely simply having this arrange isn’t sufficient, because it have to be all the time up to date to have the option to cope with new sorts of threats that come up frequently.
What are you able to do?
Now, listed below are a number of issues that may profit your Windows VPS server’s safety you could simply do your self. First, it’s best to lock down Windows Remote Desktop to a particular IP. RDP ports locked down in such a manner that doesn’t let anybody besides you to tamper with your VPS. Next, it’s best to change the default listening port from the earlier 3389 to any randomly chosen five-digit quantity. All of this may be simply finished by way of superior Windows Firewall settings.
Setting up a distant desktop gateway
The very last thing to secure your VPS is to arrange a distant desktop gateway. Just just like the title implies, it acts as a gateway for any connections coming from an exterior community. Now, right here is how it’s best to go about putting in and setting it up:
- Install Remote Desktop Service position utilizing Server Manager.
- Install Remote Desktop Gateway.
- Run Remote Desktop Gateway Manager.
- In the Policies part create a Connection Authorization Policy (right here you select who can log in to RD Gateway).
- In the identical Policies part create a Resource Authorization Policy.
- Select Properties by right-clicking the RD Gateway server title. Here go into the SSL Certificate tab and set up your certificates. You can additional fine-tune the settings right here additionally.
- Enable/Forward the TCP Port on your Firewall to the RD Gateway server.
That is it! You are all arrange and prepared to use your Windows VPS server.
This article initially appeared in YourCoffeeBreak.